Given each Excel spreadsheet can contain up to 1,048,576 rows and 16,384 columns, with each cell containing as many as 32,767 characters, that’s an awful lot of data you can trawl through.
Wildcards can help. These are symbols used to replace or represent one or more characters, typically for use in text strings.
There are three principal wildcards in Excel:
- ? – The question mark is used as a replacement for any single character. For example, “C?MA” would find “CIMA” and “COMA”
- * – The asterisk is used as a replacement for any number of characters. For example, “C*am” would find “Cram” and “Cream”
- ~ – The tilde followed by one of the above two characters (i.e. ‘?’ or ‘*’) is used to search for these characters, that is so that you may differentiate the actual character from a wildcard. For example, “W*~?” would find “Why?”
Wildcards will not work with all Excel functions. It should be noted:
Various examples may be found in this month’s Excel file. To show how the wildcards work, however, we use SEARCH(find_text, within_text, [start_number]) here. SEARCH() is a search function which is not case sensitive but does allow for wildcard characters, viz.
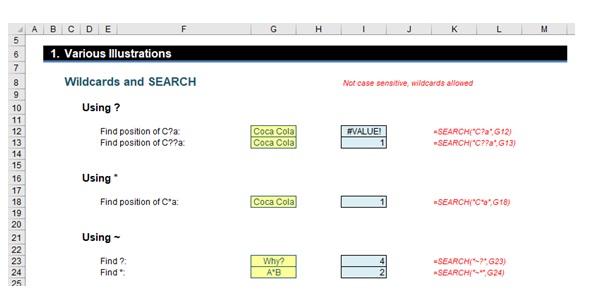
The first example in cell I12 highlights an important point: you must use the right wildcard for the situation. This formula searches for “C?a” in the text “Coca Cola”. This produces an error since nowhere in this text string is there an “a” or “A” two characters after a “C” or a “c”.
If you are actually looking for the first “C” or “c” in the text string which precedes an “a” or “A”, then the third example (cell I18) is the one to use:
=SEARCH("C*a",G18)
The * wildcard can represent more than one character and therefore finds the criterion fulfilled at position 1 in the “Coca Cola” text string as there is a “C” in position 1 with a subsequent “a” in position 4.
Word to the Wise
Care is needed when using wildcards, not only regarding how many characters the wildcard represents, but where you are looking too.
Consider the following example:
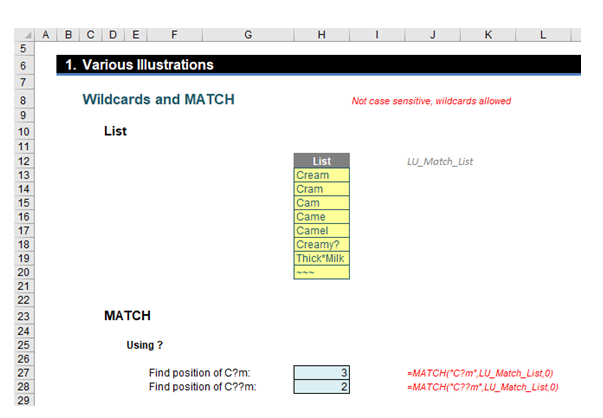
Here, the first match can be found easily using the MATCH function:
MATCH(lookup_value, lookup_list, [match_type])
which returns the relative position of the first item in an unsorted list that (approximately) matches a specified value. The tilde ~ has been used to search for the actual wildcard characters in text strings. However, note the second example in cell H28: the MATCH criterion is “*~**”. The final asterisk is required to highlight that the sought after asterisk may not occur at the end of the text string. If it is omitted, as in the similar formula in cell H27, the formula would have returned an #N/A error instead.
Excel community
This article is brought to you by the Excel Community where you can find additional extended articles and webinar recordings on a variety of Excel related topics. In addition to live training events, Excel Community members have access to a full suite of online training modules from Excel with Business.



