This groundbreaking productivity suite which started out as a graphic design tool has exploded onto the business software scene.
It first took on the Adobe suite with tools that facilitate anyone to make brilliant designs (thanks to its 400k+ templates) and has since expanded into presentation and word processing (but it doesn't have a spreadsheet besides having a charting engine). Canva's approach to user interface makes its most important tools so discoverable compared to other apps. Microsoft is launching a competitor web-based app called Designer (currently available to all in preview), but whilst Designer has a similar look and feel to Canva, it has far fewer capabilities at the time of writing.
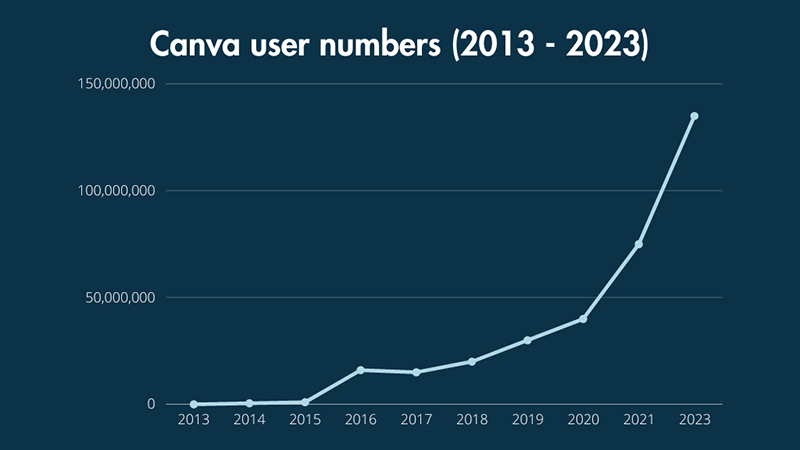
Getting started
Go to www.canva.com and then you can either create a free account or opt for a £100 per person per year Canva Pro account or pay £130 per year for a team of five. Although Canva has additional features (symbolised with crown icons), the free version is very practical.
- Create design: Pick a style or search for what you wish to create including all sorts of different aspect ratios or start by uploading Word/PowerPoint/Other documents.
- Drag and drop any PowerPoint and Word file to start: Drop these or other file types into a design or the home page and Canva will extract relevant elements.
- Magic design to start: Upload a picture here (or access via Home > Template) and add some text, then Canva will populate some design ideas similar to PowerPoint's Designer.
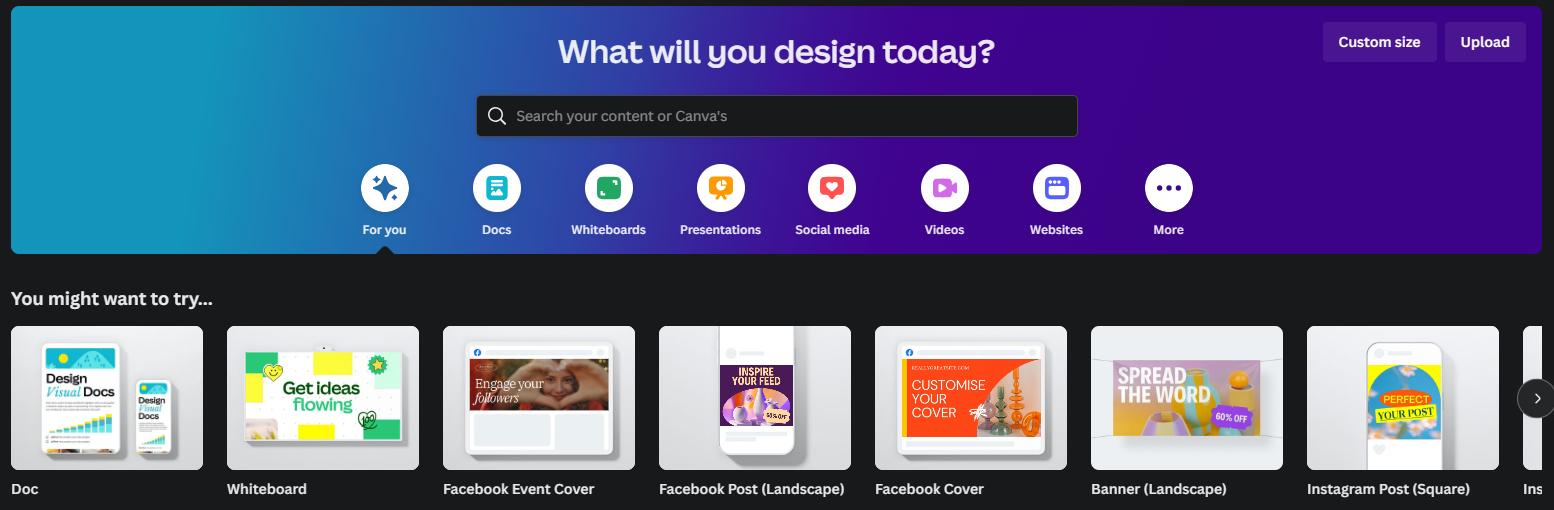
This video has the important value adds in Canva compared to the Microsoft Office suite:
The key aspects for anyone coming from a Microsoft Office base are detailed below.
- 400k+ templates: Replace elements of your chosen template with your own. Although several are for pro users only, the free version still has 250k+ templates.
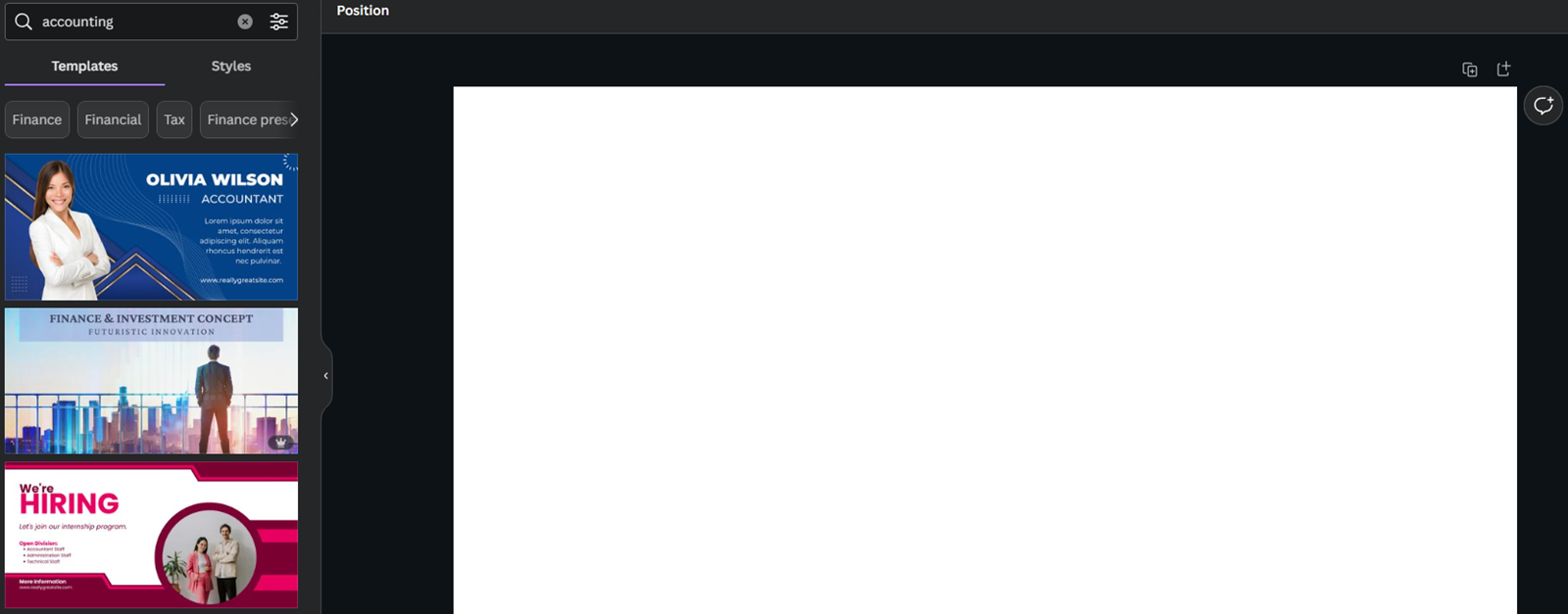
- 100M+ stock assets: Search through a gargantuan amount of stock photos, shapes, graphics, videos, audio and more (some are pro only). You can also upload your own pictures via drag and drop.
Working with text and AI tools
This video shows 17 AI tools across Canva:
- Chat GPT-esque text generation: Click the bottom right magic button then choose "Magic Write" to auto-generate text based on a prompt eg, "Five-step marketing plan for accounting services". Pro.
- AI to expand, summarise or rewrite text: Select your text then click the magic button and select the option you'd like to amend text. Pro.
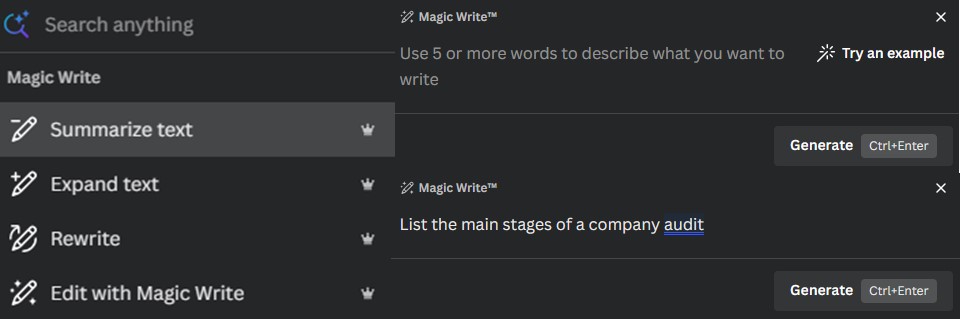
- Add a textbox or draw: From the left-hand menu or press the T key.
- 3000+ searchable fonts: Search through fonts via a keyword such as "tech" or "cursive".
- Text effects: Click "Effects" on top to reveal a dozen or so modern WordArt style options such as shadow, background, outline etc.
- Text templates: Canva offers several templates on the left-hand text menu, but the choice isn't as elaborate as other Canva assets.
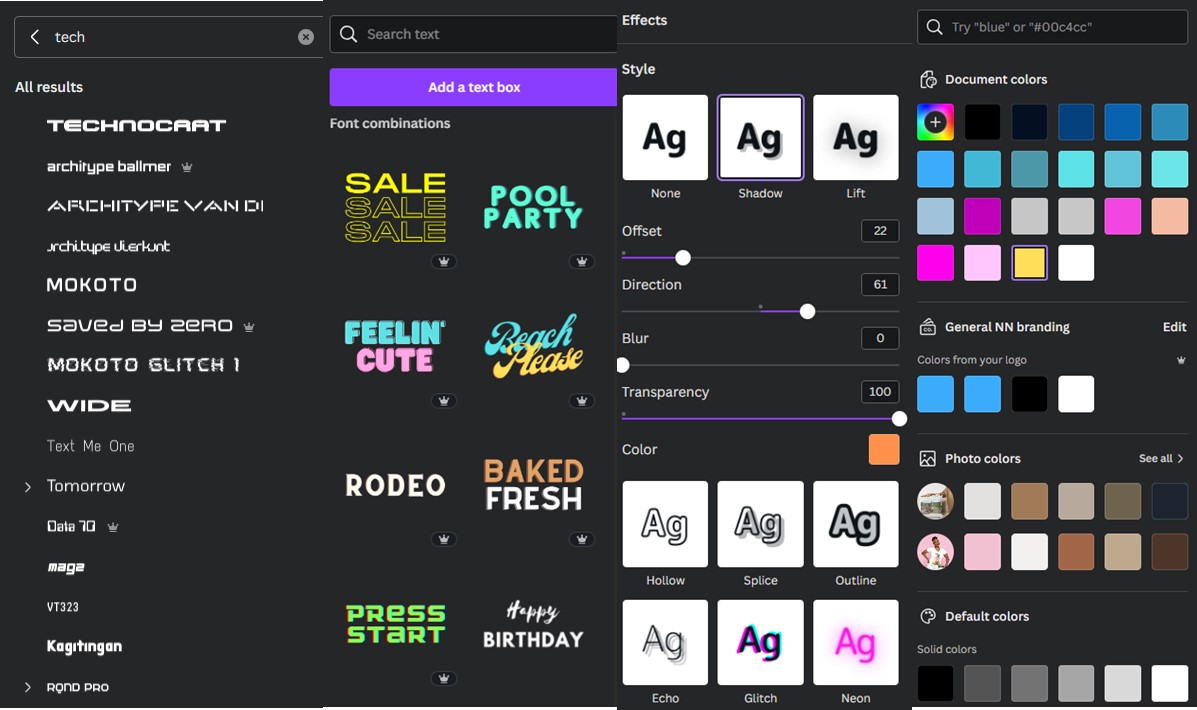
AI and other image editing tools
Whilst Text to Image tools are fun, they don't have too many business use cases whereas what Canva offers is much more applicable. Click on an existing image, then some options pop up on the top left menu:
- Background remover: This tool does the job in a far more advanced way than any other application I've seen. Pro, but free users can go to remove.bg for a similar effect (shown in this video):
- Shadow and outline: A non-rectangular graphic can really pop if you add an outline around it, From Edit Image, click "Shadows" to activate.
- Auto-focus: This clever tool can blur the background whilst keeping the object focused. You pick out the elements to focus on.
- Filters and effects: Apply Instagram style filters and blur effects.
- Magic Eraser: If there is a niggly part of the picture that you want removed, this tool will remove the object(s) and generate the background that would be in its place would that object not have been there. Pro.
- Magic Edit: Replace a portion of a picture with a text description of your choice eg, replace a busy dining hall with empty chairs and tables or replace some people standing in the background with trees.
- Frames and Grids: If you'd like to crop an image to a shape, insert a frame or a grid (multiple frames) from thousands on the Elements menu and drag your photo in. Once it is in, double-click the image to resize or adjust.
- Mockups: Place a photo inside a laptop, a cushion, a t-shirt etc., click the image > Edit then select the app called Mockups or find it under Apps.
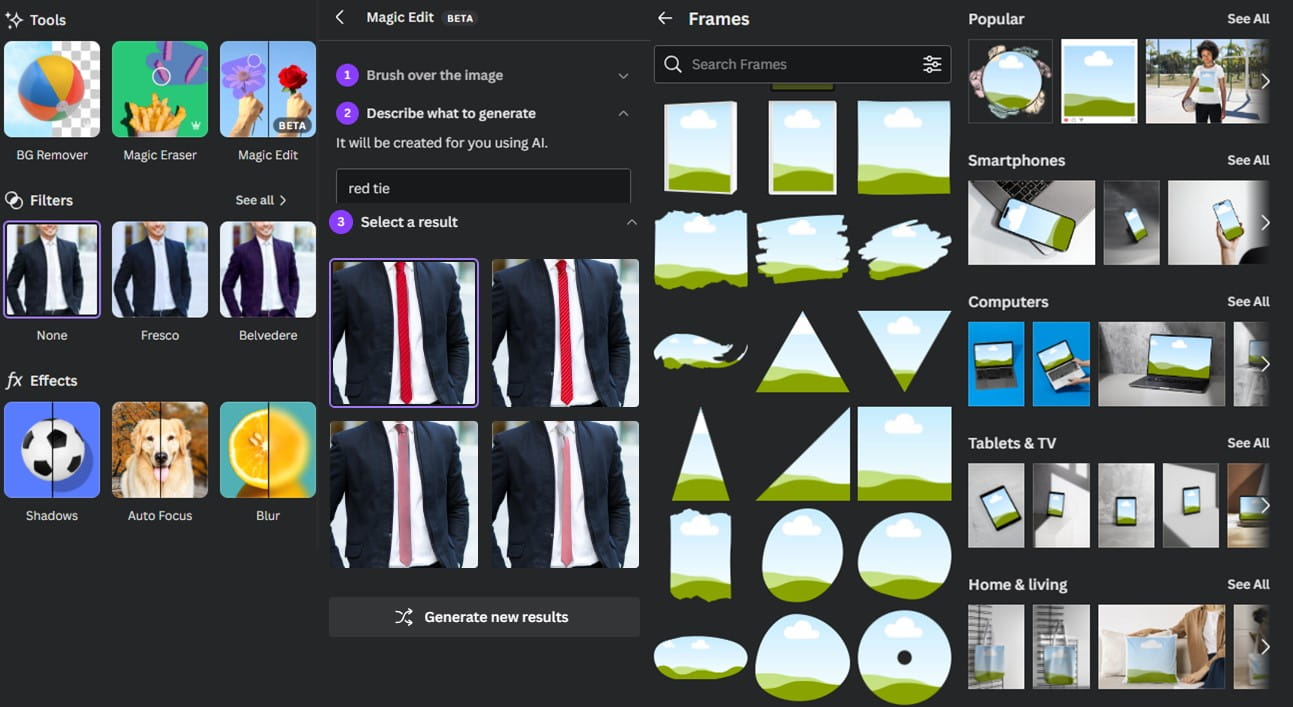
Navigation
- Left side navigation: Search through elements, templates, text and more. Contextual options to edit objects also appear here.
- Page commands: From the top right of the page, you can add a new page, duplicate, navigate or delete a page as well as add a comment.
- Canva assistant: Click the magic symbol on the bottom right or type / on your keyboard to launch a search box which will search through everything from a command to a stock asset to your previous files etc.
- Upper navigation bar: The most prominent aspects of that item will be customisable from here when selecting an item. Positions, animations, format painter etc.
- Top blue bar: To the far left, you'll also see a File menu, undo, redo and back buttons. On the right, you'll see the file name (click to rename) and sharing/export options. The main share options involve downloading your design as an image or video file, but you can also publish directly to social media or more advanced options such as exporting to PowerPoint.

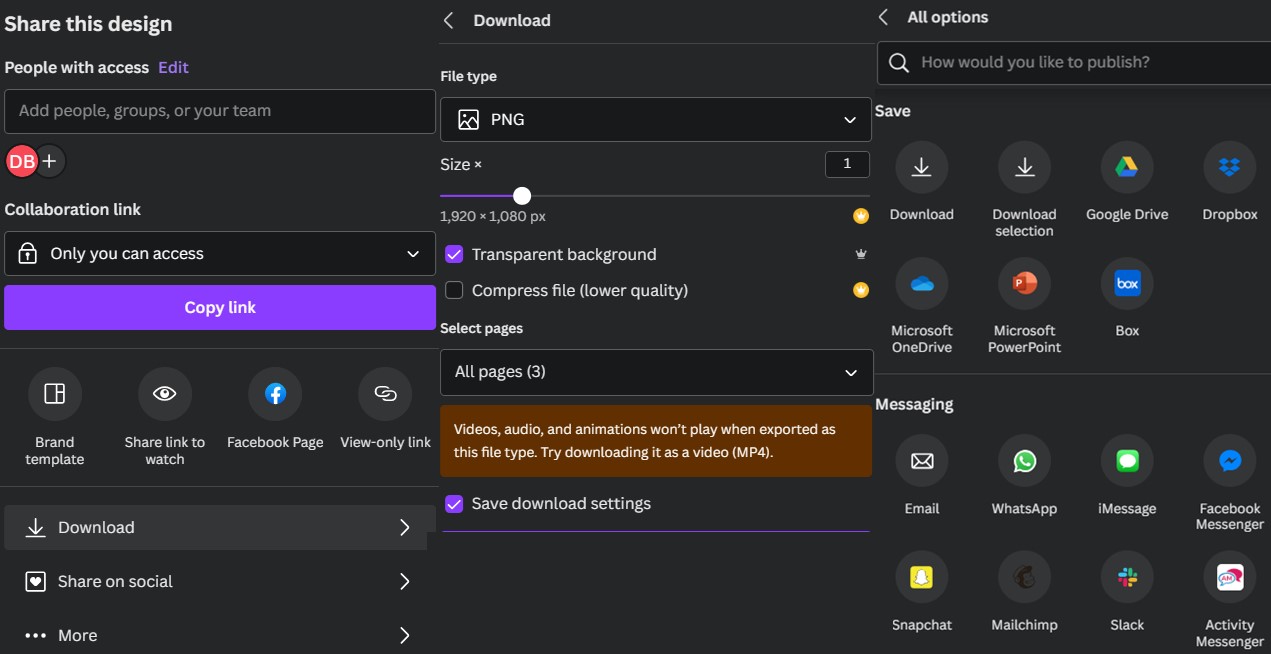
Object manipulation
- Resize text fast: One of the first things I noticed is that resizing text boxes will resize the text inside, as opposed to PowerPoint which requires doing both separately.
- Crop when resizing: Resizing images in Office distorts images, but in Canva it will crop it instead.
- Aligning: Click one or multiple objects then choose "position" and align or distribute, or choose "Tidy up" to do both simultaneously.
- Object layers: Also from "position" you can send backwards, forwards or click the Photoshop style "Layers" tab to reorder.
- Multi selecting differs from PowerPoint: Hold Shift to multi select objects (PowerPoint requires Ctrl), and to lasso select, covering part of an object selects it, whereas for PowerPoint you must fully cover an object to select it.
- Brand hub: Keep your logos, colours, fonts, graphics and more in one easy to access place and quickly replace colours or fonts with the brand guidelines. This feature works best when using Canva for Teams.
- Magic resize: Reshape your square design to a portrait Instagram Story in one click. Pro.
- Restyle or shuffle: Click certain elements or your entire design, navigate to Design > Styles and click again to shuffle.
- Animation combinations: Whilst PowerPoint requires you to create animations one by one tediously, Canva has combination options whereby it allocates complimentary transitions to different objects on your page.
- Set object as background: Right click to see this option.
- Download selection: You cannot paste a single object into PowerPoint or other places but if you select two or more objects, you can download them, it may be best to use a transparent PNG in most cases which is a pro-only feature.
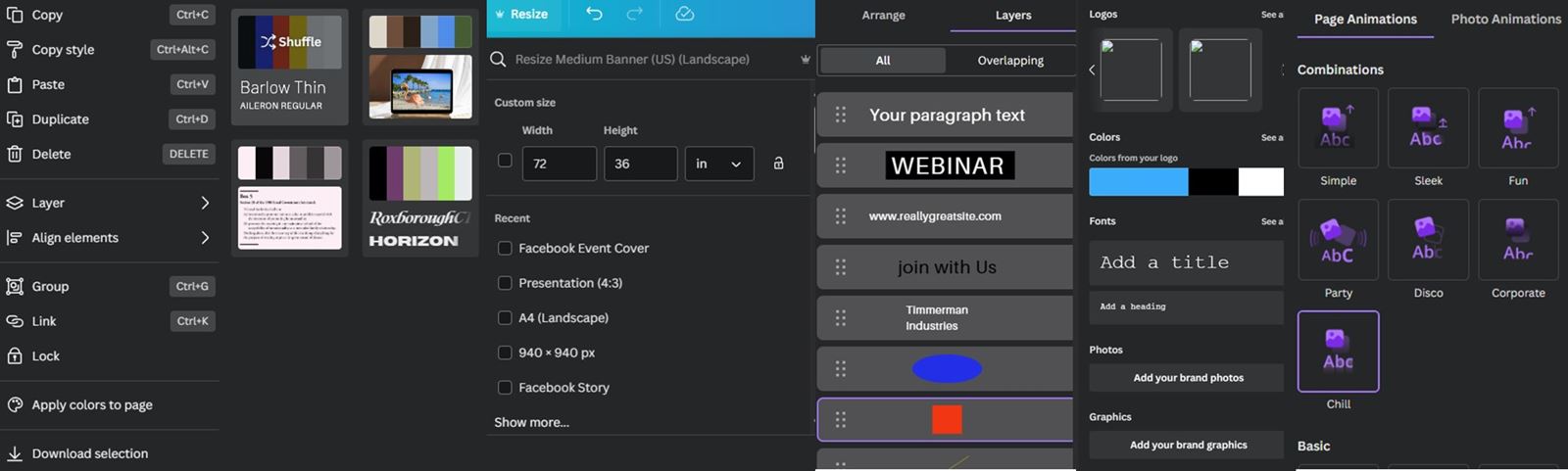
Canva applications
Social media:
Canva's bread and butter really just makes design fun for anyone.
Docs:
Create a non-paginated Word doc, I welcome this change as it's less and less common for people to print. On this simple tool you can add headings, lists, tables, images, shapes, charts etc. but you cannot do more complex things like footnotes, tables of contents, bibliographies, mail merges or sections. You can backtrack the version history and co-author, but advanced track changes isn't an option.
A big limitation at the time of writing is that you can only export to PDF at this stage, not to Word.
Whiteboards:
A blank never-ending canvas where you can collaborate in real time which comes in handy for brainstorming or mock ups.
Presentations:
A PowerPoint like software which is great for image manipulation, animations, transitions but less advanced for slide show options and the Section Zoom feature which I regularly use. It's far easier than PowerPoint to create slick looking transitions and you can create animation combinations in just a few clicks.
I love PowerPoint's morph transition but find that Canva's equivalent Match and move equivalent is inferior. Using AI, you can convert a doc into a deck or auto-create a deck from a text prompt such as "Explain UK tax including corporation tax, income tax, inheritance tax, VAT and stamp duty" and here is the result.
Canva has a slideshow mode, but it is less sophisticated than PowerPoint's with no presenter view. You can optionally export to PowerPoint though and each aspect is exported as individual editable objects in PowerPoint.
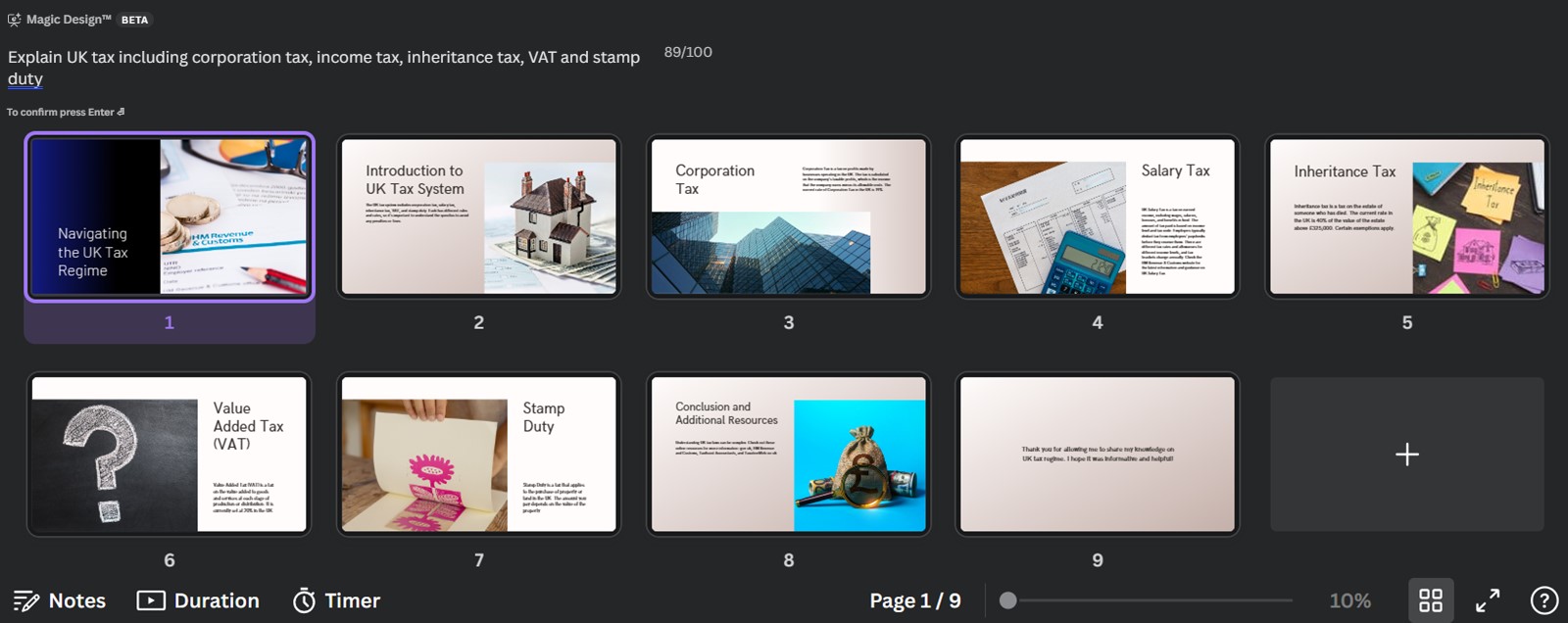
Videos:
A great TikTok or YouTube shorts tool creator, with some brilliant templates that combine moving picture, text, background audio including royalty free music and very soon will include commercial songs as well. It even has an AI tool to align the music to what is happening in the video and another to remove video backgrounds (which I cover in my Canva AI tools video).
On the downside, it's not great at long videos, as its limited timeline gets finnicky with longer videos.
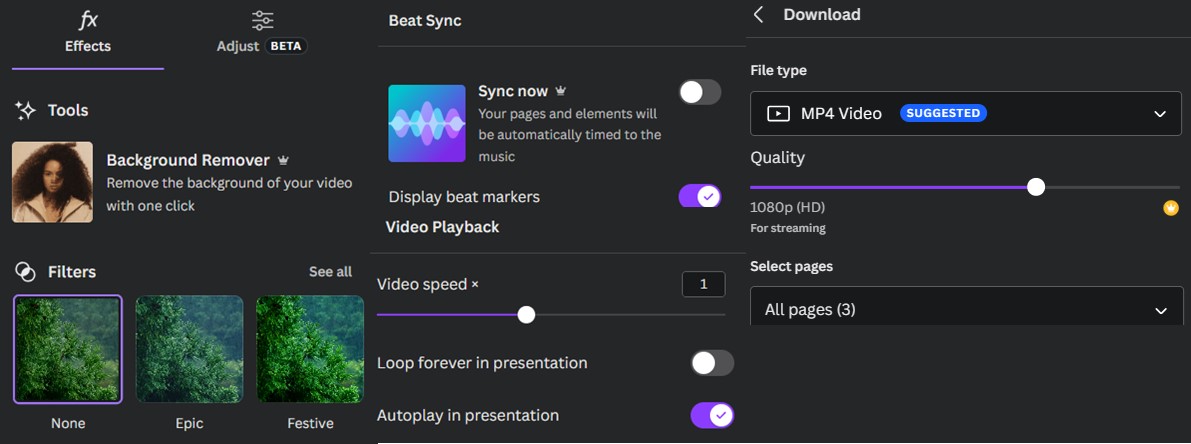
Websites:
Although it can create nice sites (with auto-resizing depending what device is being used), the main limitation is that you cannot have multiple web pages, but only one scrollable landing page.
Graphs:
Create data driven charts as a design or an element within another design. Key in data, import a CSV or link to a Google Sheets file for live updates. The charts look good, but there are limited ones to choose from and the formatting options are also limited but as Canva has acquired the online data visualisation company Flourish, there will undoubtedly be innovation in this space.
Other categories:
Under "More", you can also create Infographics, graphs, reports, book covers and more but most of these tools are just a repackaging of the Social Media feature in various different sizes.
Apps:
The Apps section has several Canva-built and third-party tools to enhance your capabilities. In particular, I like the Text To Image generator (a simple version of DALLE or Stable Diffusion) and the Translate app, which will cleverly translate a multi-page design resizing and moving elements using AI.
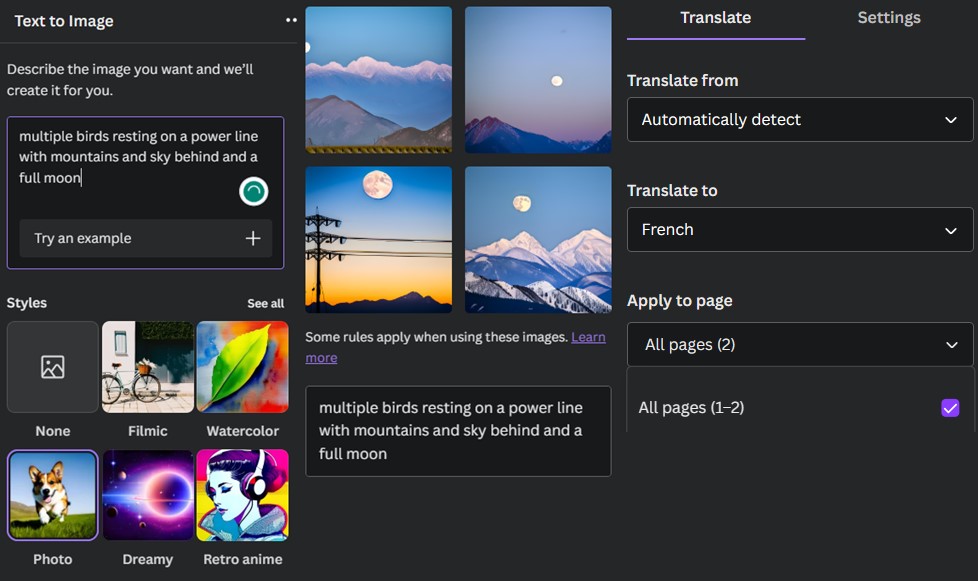
Conclusion
Whilst I still use PowerPoint for presentations, Canva's modern take on graphic design software with 100M+ elements has reimagined how I do most designs. With cutting edge AI available ahead of Office and Google Workspace plus innovation at a rapid pace, it's becoming a tool that most business users will find useful.
Archive and Knowledge Base
This archive of Excel Community content from the ION platform will allow you to read the content of the articles but the functionality on the pages is limited. The ION search box, tags and navigation buttons on the archived pages will not work. Pages will load more slowly than a live website. You may be able to follow links to other articles but if this does not work, please return to the archive search. You can also search our Knowledge Base for access to all articles, new and archived, organised by topic.
