In this article, we look at an important but often overlooked element of spreadsheet best practice: what to call your file.
This article was originally published in 2015 as Excel Tip of the week #111
It has been edited to reference latest Excel developments.
The name of your Excel file is a vital resource. Unclear or ambiguous names lead to wasted time, as coworkers have to spend time opening your spreadsheet and inspecting it to figure out if it's the one they want, or what the spreadsheet is for. Using the search function to find a mislaid workbook is only reliable if the name matches the searcher's expectations. And for files that move around a lot over email or are frequently edited, clear version labelling is essential to avoid wasted effort on merging divergent versions.
Rules for good spreadsheet names
Talk to your colleagues
The whole point of conventions in file structure and naming is to help you and your colleagues find things with a minimum of fuss. Make sure that any standardised naming is agreed with others you work with, so everyone is working to the same ideal.
Keep the filename clean
Long filenames, or ones using a lot of abbreviations and special characters, are hard to read. Use proper spacing and full versions of words whenever possible to aid clear reading. Keep the name brief and descriptive.
Version numbering
This one comes straight from the 20 Principles for Good Spreadsheet Practice - #17 to be specific!
For those who are not working in SharePoint or OneDrive, version control remains an important feature that needs careful management. Where files change frequently, and/or need to incorporate changes from multiple users, make sure that the version of the file is clearly identified. There are a couple of conventions here. One is to include a datestamp in the filename (e.g. 2015-12-15 Model). The more common is to use a version number (e.g. Model v4). Sometimes the name of the person making the changes is included.
With version numbers, there are a couple of other things to think about:
- The first version of the file should be called v1, and not just left without a model number. No-version files are easily mistaken for the 'current' version.
- Each subsequent new version should have a new version number. As soon as you open an older version to start making changes, IMMEDIATELY save the file with a new version number before beginning, so you don't accidentally overwrite the prior file version.
- Never, ever, ever depart from file numbers in order to use "Final" or similar. That leads to situations like this (based on an actual folder I opened once in my career):
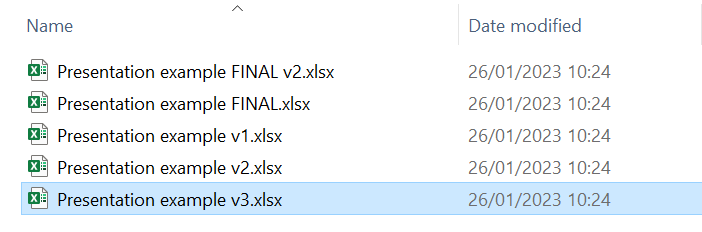
I’ve even seen ‘FINAL FINAL’ and ‘FINAL DO NOT EDIT’ – far from the best way to manage it.
Version Control in SharePoint and OneDrive
If you use SharePoint or OneDrive, good news – you should never need to save separate versions of files ever again! There’s a few reasons for this:
- Files in SharePoint and OneDrive autosave, so there is less of a need to actively save versions of the file as this is taken care of automatically.
- You can see the change history of all Excel files stored in SharePoint or OneDrive – just go to Review > Show Changes. Here, you can filter changes by particular sheets or ranges, and see exactly who has changed what. Indeed, by saving separate versions of files you actually lose this change history, so saving separate versions is definitely not the way to go!
- If you open the Excel file in the Excel Online, there is an additional option on the Review ribbon called ‘Version History’, where Excel groups changes into versions for you, based on who has made updates, and when they were made. This functionality – which almost exactly replicates functionality that’s been in Google Sheets for a few years – allows you to see what’s changed from version to version, who’s made the changes, explore ‘sub-versions’, take a copy and, when all goes wrong, restore previous versions.
While SharePoint and OneDrive don’t negate the need for good practice in spreadsheet versioning, they certainly can make it a whole lot easier.
Name for sorting
Windows sorts files alphabetically - with numbers going in order ahead of any letter elements. For files whose name references the date (either as a version number or to indicate a monthly report etc.), this means if you write dates out as words, they will be sorted April => August => December... It's even worse when a mixture of full and abbreviated month names is used. Likewise, writing dates starting with the day (e.g. “17 January 2023”) will mean that all files starting with a 1x day will be listed above files starting with a 2x day (i.e. 17 April is listed before 23 January).
A much better plan is to use numbers for all date elements in a name. To get them to sort in chronological order, use ISO 8601 date format - e.g. 2023-01-17 (editing the day element if appropriate). There are a few other formats that will sort correctly, but make sure all users are using the same one!
Note that version numbers will also sort oldest => newest automatically this way, so long as the rest of the filename remains unchanged.
Remember context
Where is the spreadsheet going to be saved? Is it likely to be moved elsewhere during its life? A monthly expenses report is probably OK to be called "February.xlsx" if it lives in a folder directory like G:\Reports\Expenses\2015 - but if it then gets emailed to someone, the purpose and year are lost. If there's any chance of a spreadsheet moving out of a location that provides key information, it should be named in a way that makes the purpose and date clear.
Archive and Knowledge Base
This archive of Excel Community content from the ION platform will allow you to read the content of the articles but the functionality on the pages is limited. The ION search box, tags and navigation buttons on the archived pages will not work. Pages will load more slowly than a live website. You may be able to follow links to other articles but if this does not work, please return to the archive search. You can also search our Knowledge Base for access to all articles, new and archived, organised by topic.


