Our digest of new features across Microsoft 365 & other business tech products in written, images & video format covering the last three months.
My top 5
a. Transcribe audio and video files into text in OneNote and Word
b. Scheduling poll on Outlook to easily find a meeting time to suit all
c. Reveal the intermediate result of an Excel formula segment on hover
d. Custom data labels on Power BI using measures not featured on the chart
e. An AI Edge sidebar with GPT powered Bing chat and DALLE powered text to image
Core Office Apps
Excel, PowerPoint, OneNote, Outlook and Word release regular updates to Microsoft 365 Apps and Services. The features mentioned here are available to Current and beta channels for Windows (and most are available to the Monthly Enterprise channel) however the semi-annual channel received no feature updates this quarter. Mac updates are similar but not identical. Click File> Account to check which release cycle you are in.
Excel
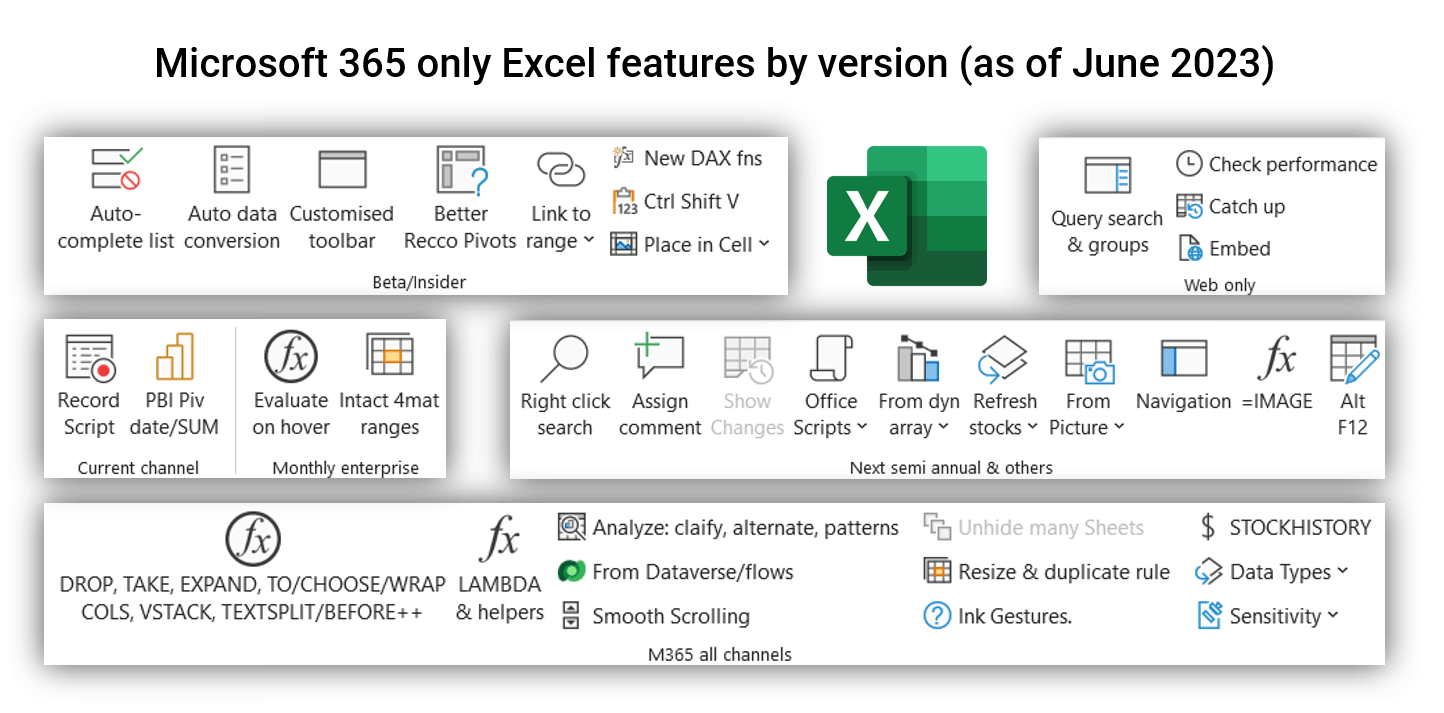
Excel publishes a digest every month, March, April and May 2023.
- Conditional format rules no longer fragment: The rules manager would previously deal poorly with cut & paste/Inserting rows etc. showing ranges like =$E$4:$E$13,$E$14:$E$17 but now it’s more streamlined.
- Pivot Tables from Power BI now allow implicit measures and full date support: A numerical field can be summed, averaged etc. and date fields are stored as dates, not text.
- Office Scripts macro recorder: From the Automate tab, click Record Script and it works much like the View tab’s VBA equivalent (but using relative references is not an option).
- Evaluate on hover: Hover over a formula segment or argument to see the intermediate result.

This video shows how to evaluate formulas and many other formula check methods
Outlook
- Emoji react to an email: Much like WhatsApp or Teams messages, you can emoji react to an email. This only works with Exchange Online mailboxes and usually both the sender and recipient(s) must be within the same organisation - read more.
- Scheduling poll: To take the pain out of identifying a common time for a meeting with multiple people, you can now attach a scheduling poll to an email from the home tab and track how people vote.
- Mark an email with a sensitivity label: Similar to Excel & Word docs. Access via the home tab.
- Try the New Outlook: Microsoft has rebuilt Outlook Desktop based on the online version and for the meantime, users can now toggle on the new Outlook experience from the top right.
- Check Accessibility now opens a new tab on the ribbon with these features (similar to Excel and PowerPoint’s behaviour).

PowerPoint
PowerPoint’s Accessibility tab has been available for a while, but it’s been improved this quarter. All features listed below are on the Accessibility tab. Click Review > Check accessibility to see the tab.
- View Without Colour changes to a greyscale view for colour blind awareness.
- Add Header Row encourages better screen reader behaviour with tables.
- Mark as Decorative allows you to tag a picture as being non-essential for Alt text.
- Alt text is now automatically generated for images using an improved AI algorithm.
Word and OneNote
- Transcribe audio into text: Like the version previously released in Word Online, you can Home > Transcribe will convert speech from an audio or video file into text, then you can edit as required, this video shows how.
OneNote
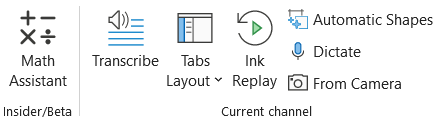
- Vertical or horizontal tabs. View > Tabs Layout allows users to toggle.
- Ink Replay: Much like other apps, Draw > Ink Replay will animate the ink as it was drawn.
- Automatic Shapes: Turn on Draw > Automatic Shapes, then it standardises any shapes drawn.
- Insert > Pictures From Camera: Grabs images from your computer’s webcam.
- Dictate: Much like PowerPoint and Word, it types out what you speak (also shown in the transcribe video linked above).
Other Microsoft Apps
Microsoft Edge
- Edit image in browser: Right click an image > Edit to crop, adjust, add a filter or mark up.
- Workspaces: Save and share multiple browser tabs as a workspace. Read more.
- Get Bing chat AI an AI image creator & other apps on sidebar on right: Click + to add apps.
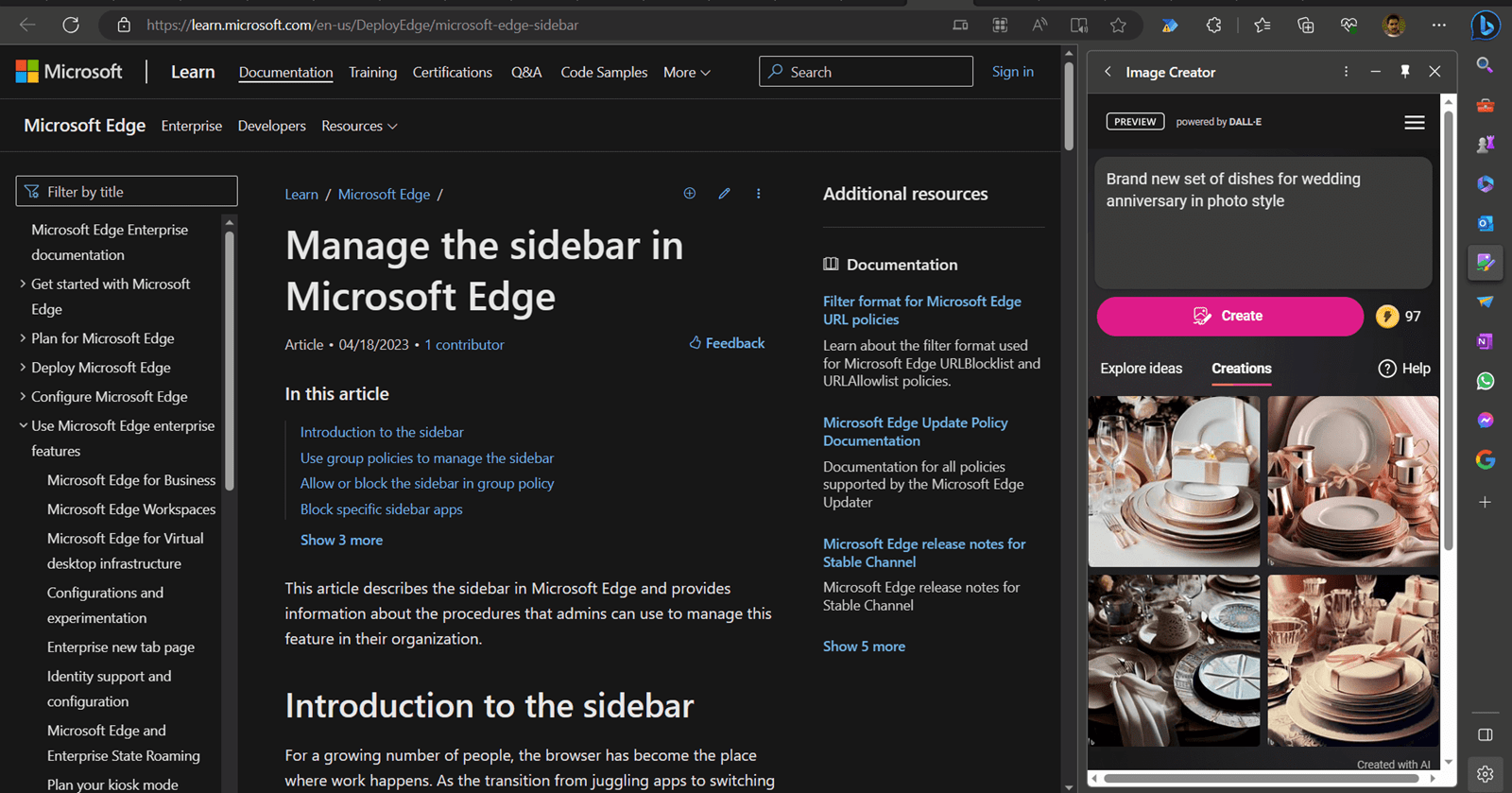
Teams
- Customise the auto attendant greetings and change call queue announcements.
- Files tab visual refresh: It now looks similar to OneDrive.
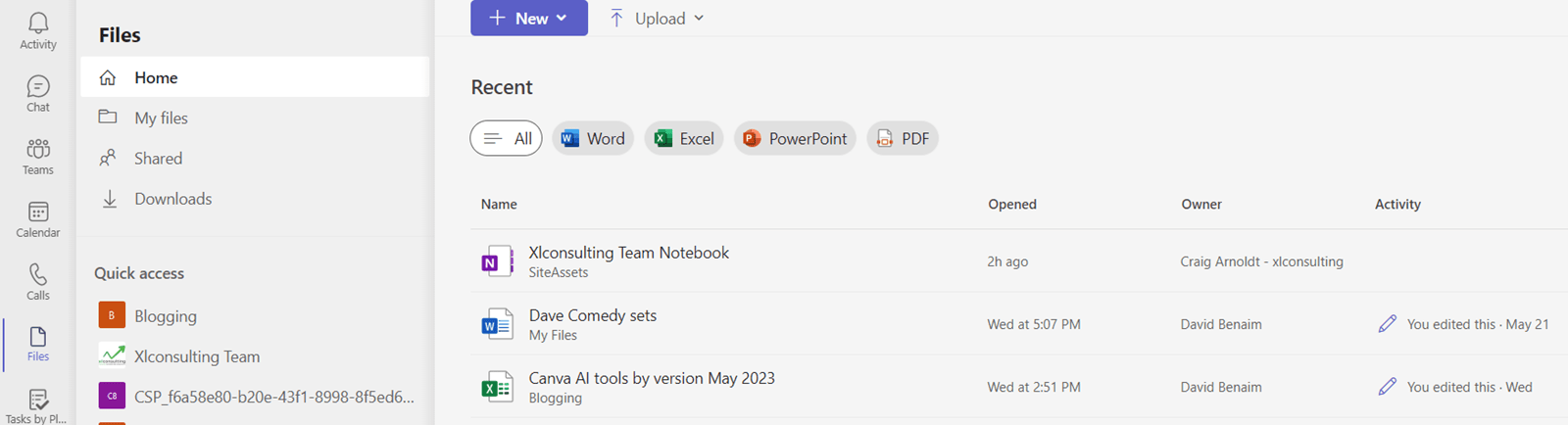
- Auto-translation: Click More > Language > Turn on Live Captions, then click Settings to configure spoken and caption languages and other settings.

- Avatars: Click More > Effects and Avatars to create a videogame-like animated view of yourself to show instead of your camera feed.
- Video filters: Add social media style, AI powered filters such as animated frames or coloured lenses by clicking More > Effects and Avatars.
- Automatic lowering of raised hand.
- Ultrasound howling prevention: When two nearby devices are on the same call, the feedback loop loud sound will now be automatically muted in one device.
- Green screen users can turn this setting on (from overall Teams settings) for a better background swap.
- Reminder emails for webinars is sent one hour before the webinar: Teams Premium subscribers can customise the timing of the emails.
- Create offline meetings from the Teams’ Calendar.
- Speaker View: Click View > Speaker View to focus on the main speaker
Microsoft 365
- Edit Form response after submission: The form owner must turn this on one by one from settings > Allow respondents… After the responder submits they can click “Save and edit later”, then they will be asked to sign in if they haven’t already and the filled-out form will be found in their Microsoft Forms.
- Present Forms: Click Present on the top right to show a QR code with the live answers.
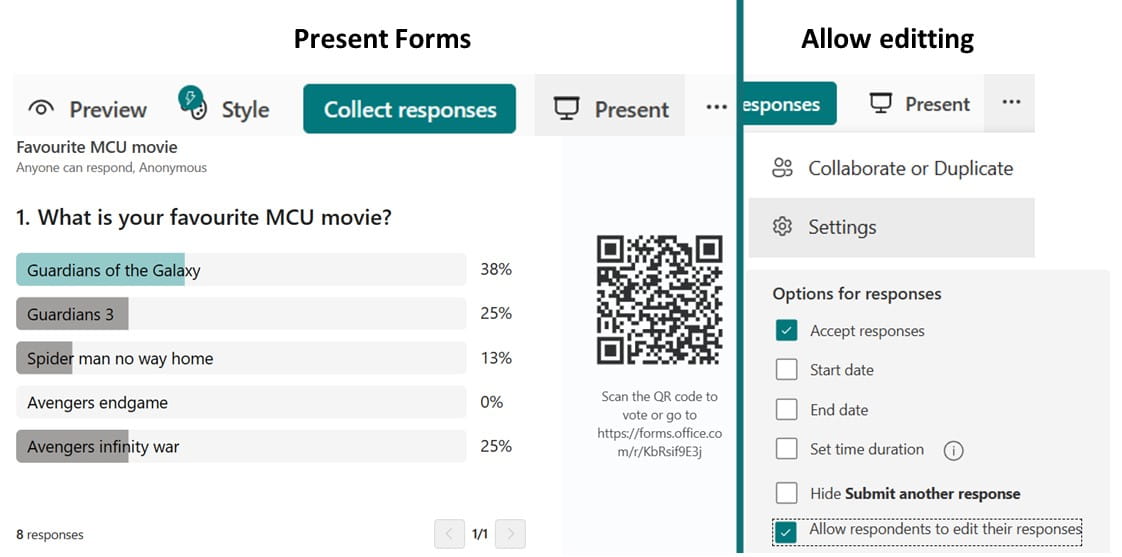
- Search Stream video transcript: Microsoft Stream now allows a search within videos.
- Planner templates: Create a new plan to see them.
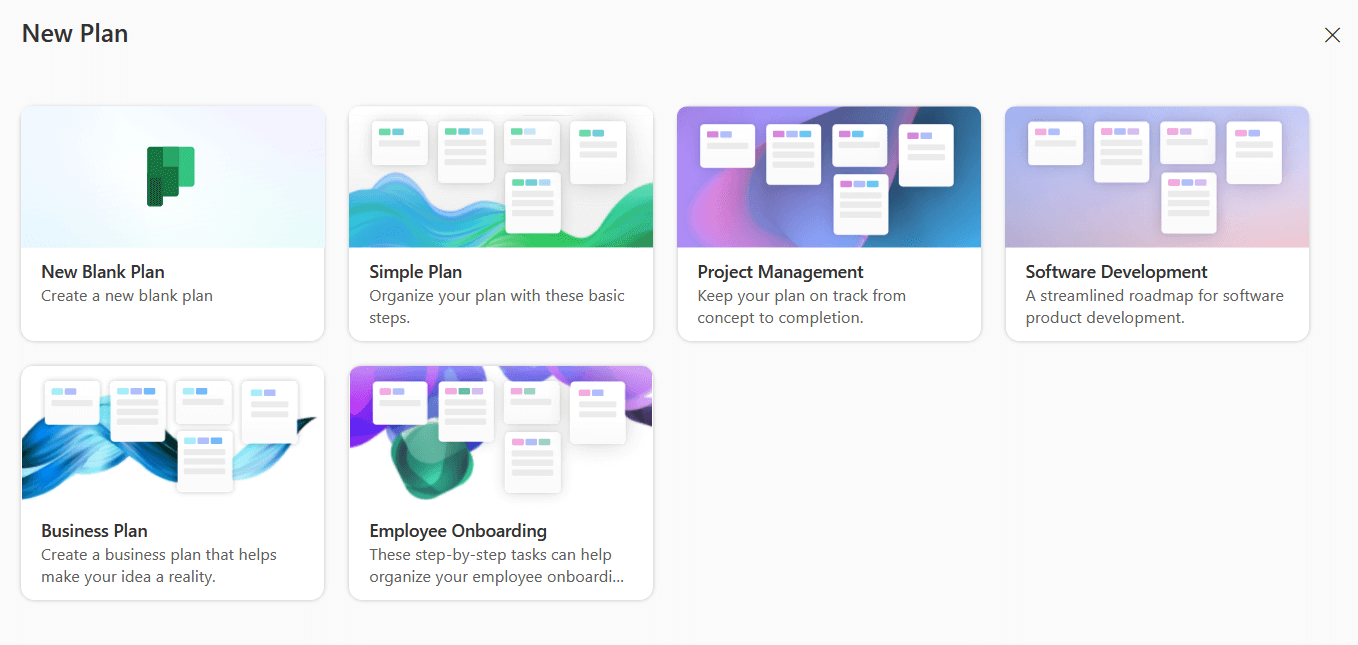
Power BI
- Microsoft Fabric: This new umbrella combines multiple apps into one service including Azure Synapse, Power BI and Azure Data Factory, and has multiple integrations in new ways across the apps. This big change influences on other parts of Power BI, e.g. Power BI free license has been renamed to Fabric free licence.
- New DAX functions: ROWNUMBER, MATCHBY and RANK (Previously RANKX was available).
- PowerPoint export outlines: You can now modify the outline colour and widths when Power BI visuals are exported.
- Manage measures, relationships and row level security on Power BI service: Enable first from Workspace settings (for each workspace).
- OneDrive/SharePoint integration: Save, open and share options are now similar to those on Excel enhancing collaboration and version control.
- Report page tooltip auto scale: Navigate to File > Options > Report settings > Tooltip auto-scale to enable (it works on a file-by-file basis).
- Pin workspaces: You can pin and unpin workspaces on the Power BI service.
- Use DAX to define the number format used on a measure: Click Measure tools > Format > Dynamic, then in the dropdown on the left, select “Format” and type out the required format as shown.
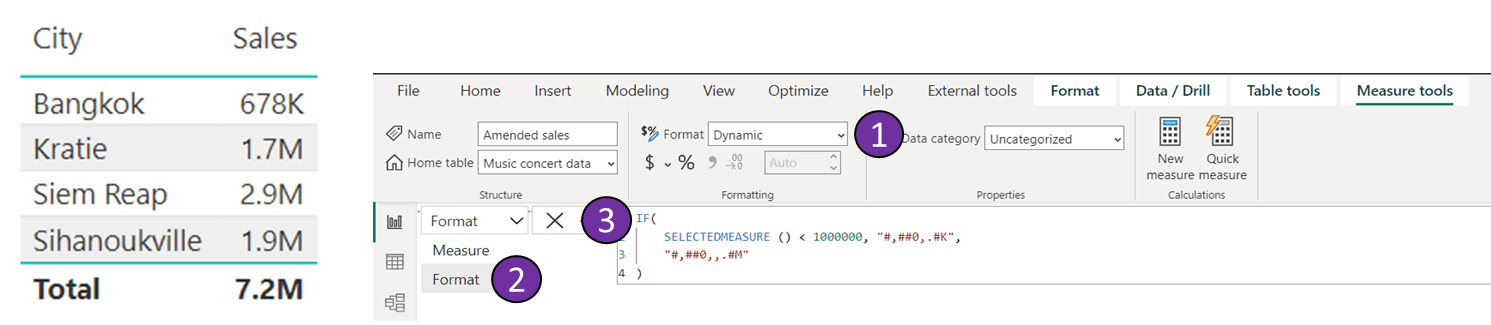
- Custom data labels: Different measures can populate a chart’s data labels.
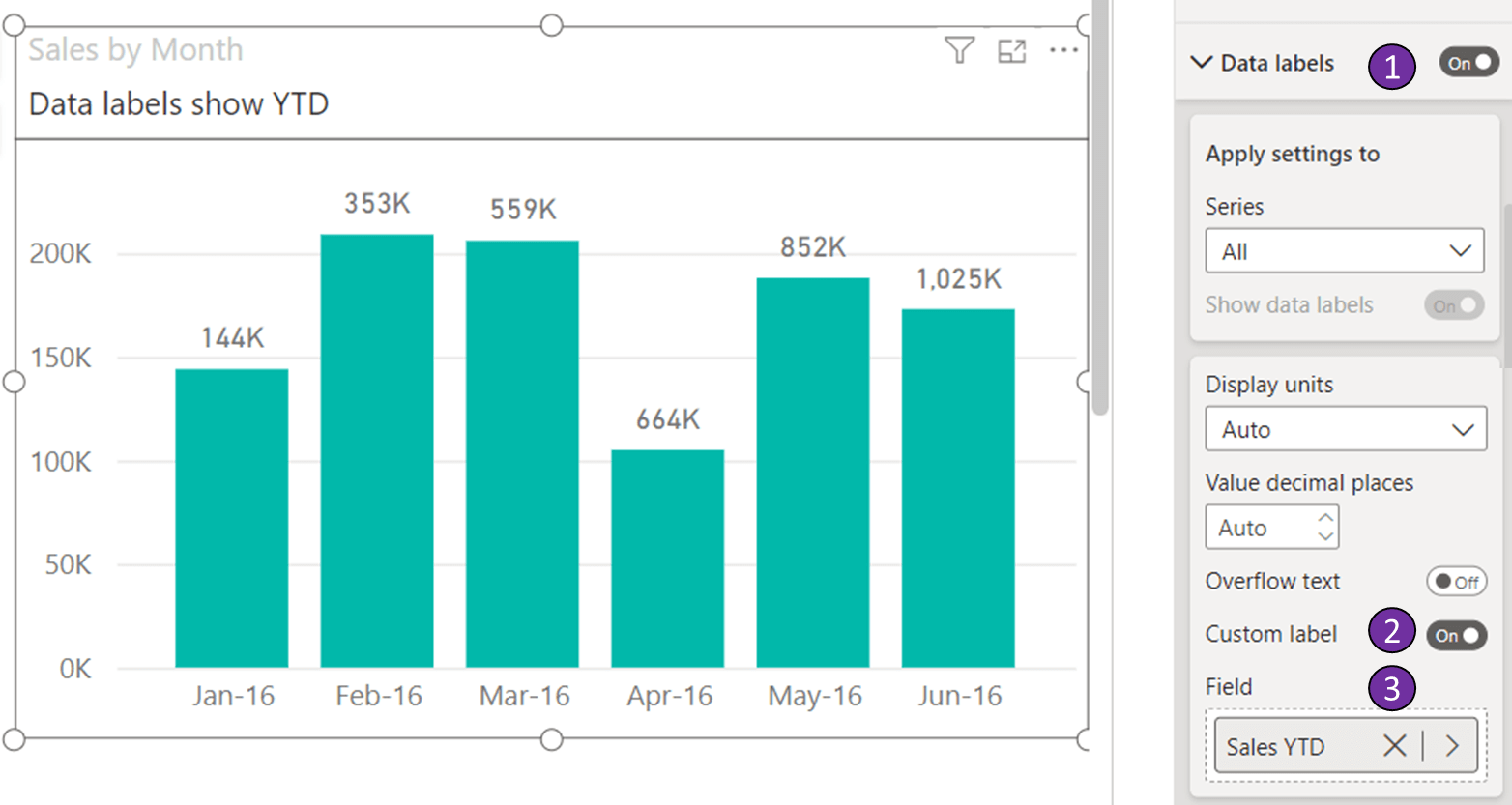
Zoom meetings
Note that certain features are for free customers, others are for paid versions only.
- Name pronunciation shown on card if added on Zoom’s web portal.
- Automatic lowering of raised hands.
- Interpreters can unmute even if participants cannot.
- Webinar speaker details: Add bio, picture, job details and more.
- Auto-start captions when joining any meeting: A setting for participants.
- Change the width or colour of captions.
- Retain meeting chat from breakout rooms after returning to the main room.
- Meeting chat before and after: A dedicated Chat Group can be set up.
- AI generated meeting summary: Hosts of Enterprise and Business Plus accounts can initiate a smart summary including next steps which will get emailed and posted to the Team Chat.
Google Workspace
- Co-present Google Slides in Meet: Organisers can give others access to presenter view and to control the slides.
- Turn off live video for selected tiles in Meet.
- Organisational Google Meet backgrounds: Admins can provide a set of images to users.
- Enhanced file search for Google Drive: Filter by file type, owner or last modified date.
- Move folders between my Drive and shared drives.
- Add client-side encryption from a Google Doc: Access via File > Make a copy.
- Table of contents styles, indents & more options in Google Docs.
- Expand/collapse sections in Google Docs: Available if you use header styles.
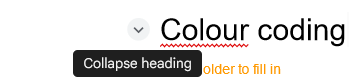
- Replace image easily in Google Slides: Drag & drop an image in Slides over another to replace it.
- Multiple smart chips per Google Sheets cell: Smart chips can have hold locations, dates, YouTube videos (new this period too) and more.
Canva free version
This much-loved graphic design software has become its own productivity suite bursting with AI tools.
- Arrange with layers: As well as sending back etc. You can now see all layers and rearrange.
- Background/shape gradients: Gradient fill is a new option.
- Auto Alt-text: When you add an image, this gets added for screen readers to pick up.
- Draw tool: Draw with a pen similar to PowerPoint and other apps.
- Create motion path animation: Drag and drop the object in the animation you want.
- AI text to presentation: Type any text prompt then Canva researches it and creates a presentation.
- AI translate: Add the Translation app to translate an entire design in one go.
- AI Magic design: From here, upload an image, choose a style and it will give design ideas.
- AI Magic edit for image: Replace any component in a picture with anything you type in.
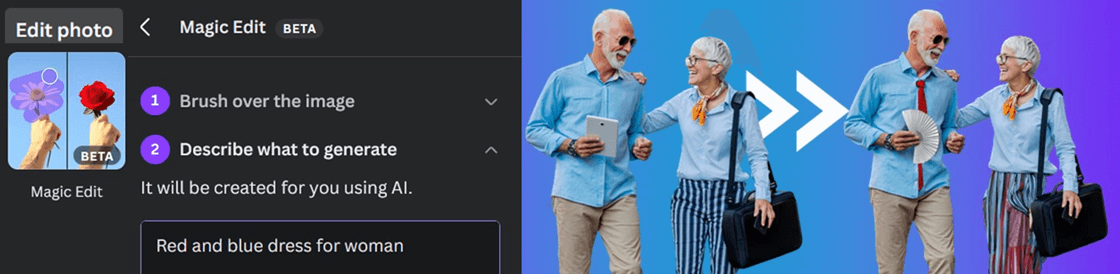
Canva’s paid version only
- AI Magic Eraser for image (pro): Replace any component in a picture with the background.
- AI Magic Write is now available in all apps: This chat GPT style text creator, rewriter or summariser etc. is now available anywhere in Canva.
- Brand hub: You can add logo, colours, fonts and block the team from choosing others.
- Replace a logo/brand photo across several designs: Click 3 dots on photo on brand hub to launch the feature.
- Sync sound to video with beat sync: If you want to align a silent video with music, Canva Video will alter the video speed to make it match up.
- 1100 new fonts: A partnership with Monotype lead to more options, and its searchable by style.
All AI features are shown in this video (including those which are for paid and free versions).
Archive and Knowledge Base
This archive of Excel Community content from the ION platform will allow you to read the content of the articles but the functionality on the pages is limited. The ION search box, tags and navigation buttons on the archived pages will not work. Pages will load more slowly than a live website. You may be able to follow links to other articles but if this does not work, please return to the archive search. You can also search our Knowledge Base for access to all articles, new and archived, organised by topic.
