Loop pages are like a scratch pad for jotting down notes which could include these Loop Components. Microsoft 365’s newest app Loop can be thought of as two separate products which seems to be heavily inspired by the third party productivity app Notion. This video showcases a 1-minute overview of Loop.
Loop components could revolutionise work
Imagine this scenario: A rough draft of a checklist is agreed at a meeting to edit the Word report, the Excel dashboard, and the PowerPoint presentation, that checklist is then emailed around, and various people assist with each task. Historically, Microsoft’s workflow would involve lots of lists being passed around, work duplication and difficult communications but Loop aims to solve that. You can create a Loop Component in one app and different people can edit it in another app, and it can be edited inline too, so a Teams message or sent email which has a live loop component will update live when edited.
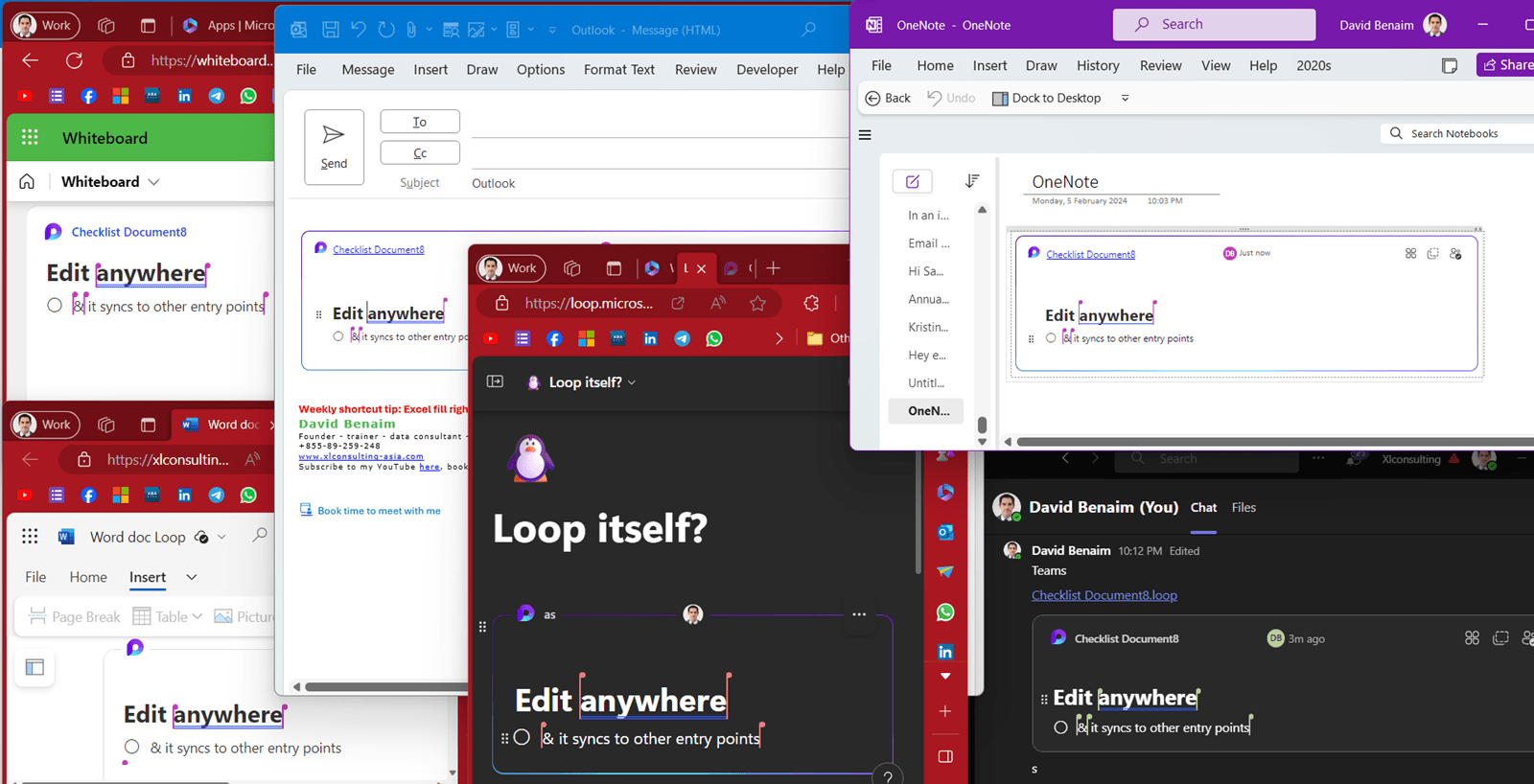
Getting started with Loop components
At the time of writing, Loop components can be created in 6 places:
- Teams: Click the loop icon (circle with a corner) from the chat. Loop is coming to channels soon in the same place and note that Meeting Notes are now automatically a Loop page which can be shared and edited.
- OneNote & Word: Click Insert Tab > Loop components. Note that at the time of writing these are only available in the Online versions.
- Outlook: In email draft mode (including a reply) or when creating a new appointment/meeting, click Insert Tab > Loop components. This is available in Outlook Online or the new Outlook experience on Windows but not on the classic experience for now.
- Microsoft Whiteboard: Click 3 docs on the bottom then choose Loop Components.
- Microsoft Loop App: Type / then scroll through the list of components
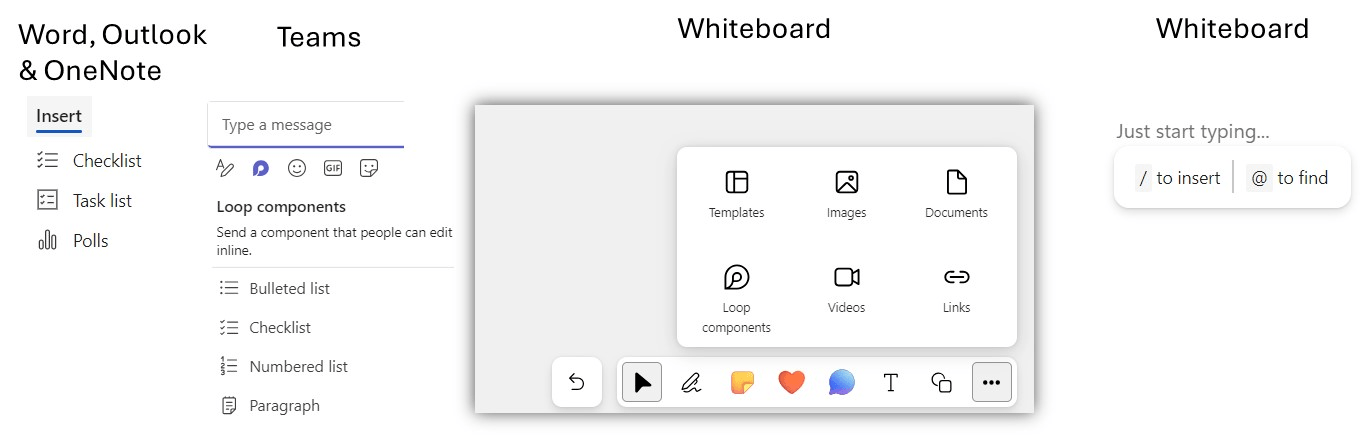
Although they keep adding apps which support Loop Components, the list is still quite limited. Adding Loop components to comments on documents could be useful too.
Sharing
On the top right of any Loop component, you can choose from a few options, such as viewing where it’s shared and who with, or copying the link to a new location and lastly removing it from its current location (which would not delete the Loop component completely).
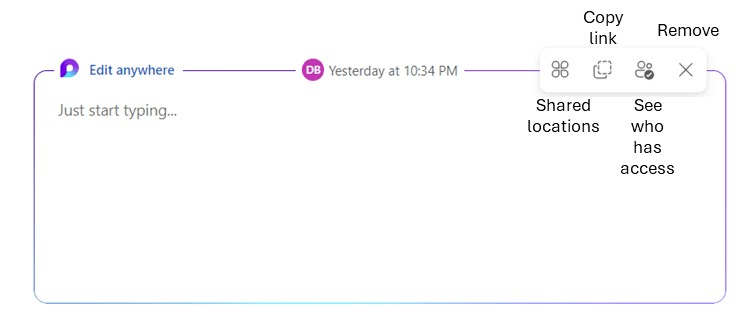
Types of components
Loop Component creation is inconsistent across apps. I can assume all apps will eventually be able to offer all options. If you start a Loop Component in one app, it can usually be edited in other apps even if app you’re pasting into doesn’t allow you to create it there. You can copy the link on the top right to achieve this (explained in more detail later).
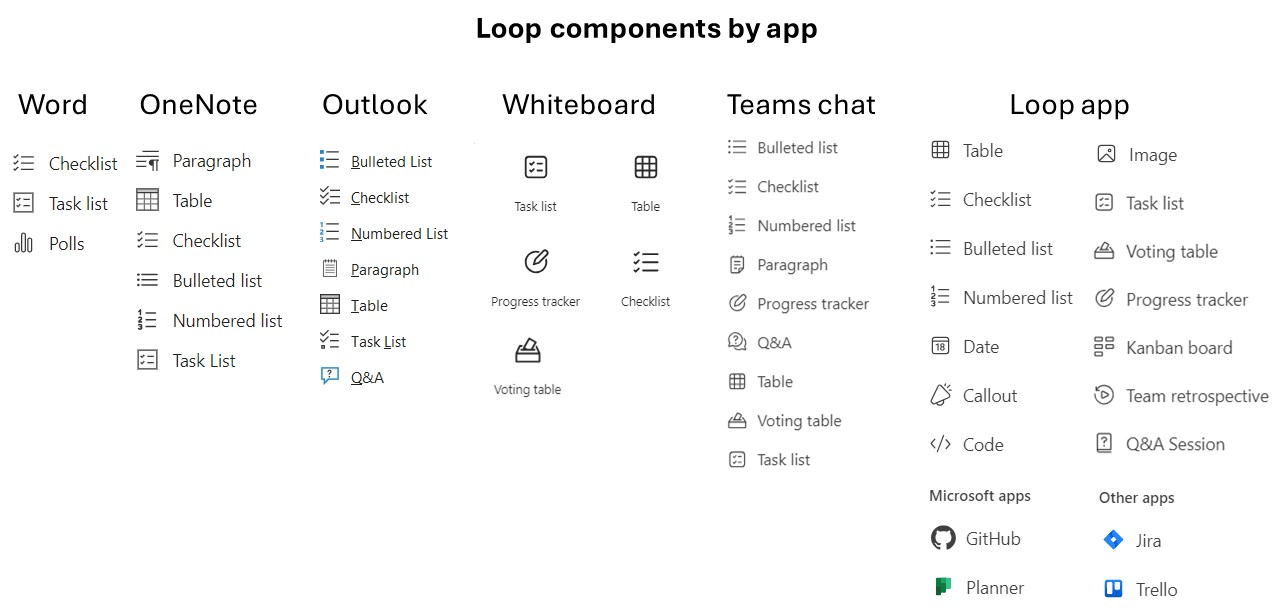
- Bulleted and numbered lists can be edited anywhere, whilst checklists can be marked as done.
- Paragraphs, callouts, code, headings, Q&A are various formatted text options.
- Date and Image are one off-special items.
- Progress trackers and voting tables and the blank table components can be filtered, sorted, columns can be hidden and new columns can be added (including if then statements). These types can also be exported to Excel (as can others) but editing an exported view will not send changes back to the loop component.
- Kanban boards and Team retrospective (a template of a board) are standalone objects which can only be edited on the Loop app, they are not true Loop components.
- Other app links such as Jira, Trello, GitHub, and more work cross platform.
- Polls (available only on Word for now), is a Microsoft Forms object which cannot be edited in the other Loop supported apps at the time of writing.
- Task lists are actually Microsoft Planner objects embedded in the app. As of a recent update, edits sync back to Microsoft Planner and Microsoft To Do (which will soon be combined into one app). This video showcases the tasks infrastructure across Microsoft 365.
Disadvantages of Loop components
Described above is the dream scenario of Loop components but for now, it’s less slick than this for a few major reasons.
- No external sharing: Loop components cannot be edited by anyone outside your organisation, Microsoft Apps are often launched in this way but external sharing is added later (albeit sometimes with limitations).
- All components are stored on OneDrive: Create a Loop component from a Word document stored on SharePoint accessible by the whole team and that component is saved on the creator’s personal OneDrive folder, of that person. SharePoint has always been the superior way to share, so it seems like an odd choice that Microsoft’s most collaborative app yet doesn’t take advantage of that. To make matters more confusing still, Microsoft creates several new root folders in your OneDrive, one for every place you start a Loop component. Teams’ meetings Loops will be saved under “OneDrive > Meetings”, Word Loops will be saved under “OneDrive > Word Look files”, OneNote Loops under ““OneDrive > OneNote Look files”, Outlook Loops under “OneDrive > Attachments” for example.
- Loop components aren’t available everywhere. At the time of writing, they’re available in the Loop app, Whiteboard, Teams, Outlook, OneNote, Word. To really deliver on the concept described, I would want to have Loop Components in Excel, in PowerPoint, in Forms and more apps plus in different places e.g. a Comment box in Word.
Is the Loop App a OneNote replacement
As well as components, there is also a standalone Loop App which can either be accessed from the Microsoft 365 app picker or alternatively installed as a standalone app or as a mobile app. The app is convenient for note taking and has many similarities with Microsoft OneNote (covered in this ICAEW article), so in this section we will compare features first in video format then written out.
- Editing: OneNote’s ability to type anywhere on the page and drag around segments easily to rearrange is invaluable to many. Loop also allows rearranging via dragging but it only lets you type on the left side of the page.
- Commands: OneNote offers the traditional ribbon tabs Home/Insert etc. whilst Loop offers quick ways to add special objects using / or to search for certain items using @ as you type inspired by the third-party productivity app Notion. Loop doesn’t have the traditional ribbon we are used to with Microsoft Office apps nor the dropdown menus we are used to with other apps so it takes some getting used to coming from the classic Office apps.
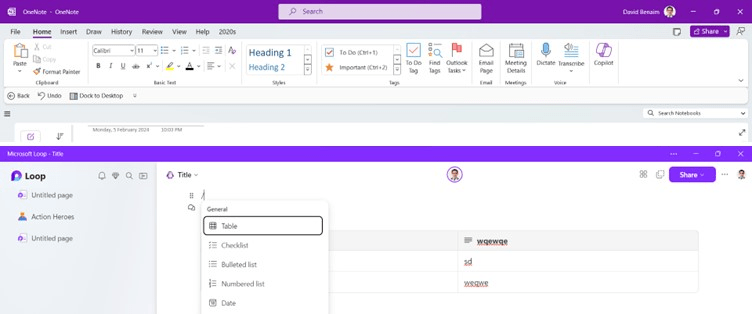
- Structure: OneNote is arranged into notebooks sections and pages, whilst Loop is arranged into Workspaces, pages, and subpages, both have a similar structure. Click the 3 dots on a Page name in Loop to create a subpage as well as change styles, rename & more (see diagram below).
- Search: Loop’s search is quite weak currently. If you search for “Accountan” but the word “Accountant” is on Loop, search will not find it. OneNote will find partial words and search through all your notes faster including voice notes and text inside pictures.
- Embedding files: Both offer embedding a file or a YouTube video. They work slightly differently though. With Loop, you can add files to a Workspace by clicking + and choosing link (as shown below), clicking this will simply take you to edit that file on Office online. In OneNote, you can add a document as a “File printout” on a page and then it will show you all of the content that you can annotate.
- Sharing: OneNote’s sharing options are only at the Notebook level, whilst Loop offers very granular sharing of any component onto any page via Loop Components. Syncing up is also superior as others can comment or emoji react to anything in a Loop page.
- Meeting notes: Click Home tab > Meeting notes and get a list of your day’s meetings in OneNote, upon choosing one, you get a template from that information. Teams built in meeting notes now are made up of Loop Components using the “Meeting notes” template, so they can then be edited on Loop directly, and added into your workspace.
- Tags and checklists: Whilst OneNote can add tags, the Loop App easily houses multiple Loop components, so whilst Loop is stronger in this category, OneNote can now have editable Loop components within its pages.
- Dock to Desktop view: OneNote’s View tab allows you to use this as a sidebar when doing other work which is an important part of the personal workflow of many, Loop doesn’t offer this.
- Templates: OneNote typically starts with a blank page whilst Loop offers several templates (currently 24) which each have several Loop Components built in, below is a list and an example of one.HTML
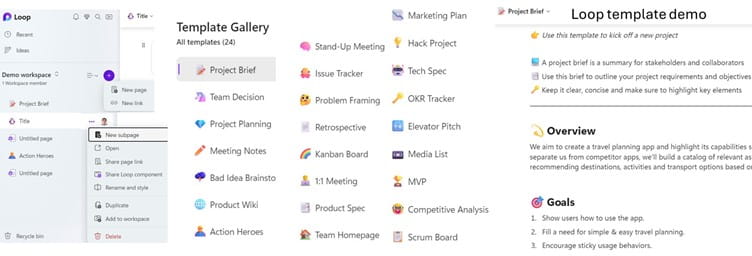
Although the Loop App offers some advantages, certain ones of OneNote’s most popular features are not replaceable by Loop at the time of writing.
Licenses
It seems as though Loop Components will continue to remain available at all levels. The Loop App though is available to Microsoft 365 Business Standard, Business Premium, E3 and E5 levels, but is not available to Microsoft 365 Business Essential or Microsoft 365 E1 licenses. This pop up comes around though so the licensing may change in April 2024.
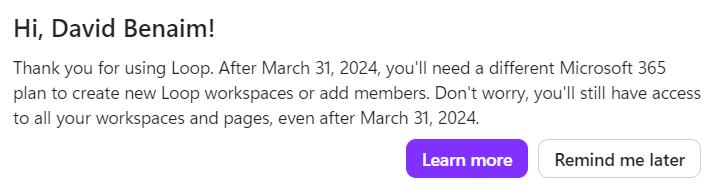
Overall, the promise of what’s to come for Microsoft Loop components is extremely exciting, but limitations around where components can be edited and who can access them make today’s Loop Components less impactful. The Loop App is a useful, easy to share note taking app but it lacks many features that make OneNote great.
Archive and Knowledge Base
This archive of Excel Community content from the ION platform will allow you to read the content of the articles but the functionality on the pages is limited. The ION search box, tags and navigation buttons on the archived pages will not work. Pages will load more slowly than a live website. You may be able to follow links to other articles but if this does not work, please return to the archive search. You can also search our Knowledge Base for access to all articles, new and archived, organised by topic.


