Welcome to our new Excel Tips and Tricks! Building on our ‘Tip of the Week’ series we’ll continue to bring you the latest and greatest Excel functionality you didn’t know existed or weren’t sure how to use. We’ll continue to index these posts so you can find them alongside the Tip of the Week archive as a one-stop-shop for all your Excel trickery.
Hello all and welcome back to Excel Tips and Tricks! This week we’re digging in the archives to return to a topic familiar to many, but with some additional secret Windows functionality that’s worth highlighting.
In this Basic User post we're going to explain the various ways to create an image of an Excel spreadsheet, or just part of it. Whether you need a capture for a presentation, or to create documentation, or to make an illustration for a popular weekly Excel tip series, screenshotting is a natural part of the Excel workflow. But you might not know that there are some handy options available to make your life easier!
Print Screen
Windows supports a simple print screen function, which most keyboards and laptops dedicate a button to (or double up with a function key). In case you aren't familiar, this button will put a copy of what's on your screen into your clipboard. From there, you can paste to get a copy of the image wherever you're working.
Pros: Simple, quick
Cons: Can only capture the full screen at once, unless…
Print Screen shortcut (new feature!)
There’s a little-known Windows setting that opens up more functionality to the Print Screen button.
If you go to your Windows Settings (press Start and type ‘Settings’) and go to Ease of Access > Keyboard, buried near the bottom of the page is the setting for ‘Print Screen shortcut’
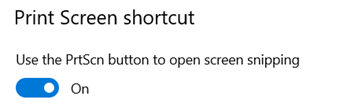
If this is turned On, when you next hit the Print Screen button, instead of automatically taking a snapshot of the full screen, you’ll be presented with the ‘Snip & Sketch’ options:
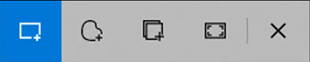
These allow you to:
- select a rectangular region of the screen
- select a freeform region of the screen
- select a currently active window
- select the entire screen.
Once actioned, your screenshot is saved to the clipboard to be pasted into your document. However, if you click on the notification, you can open the Snip & Sketch tool to further annotate, crop, save and share your screenshot (as well as copy to the clipboard):
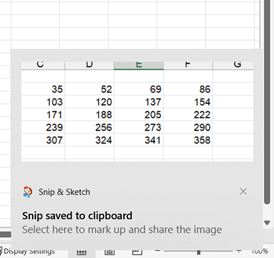
Snip & Sketch can also be accessed from the Start menu where you have the additional option of adding a 3 or 10 second delay before taking the screenshot, in case you need that ‘action’ shot to be just so.
Pros: Specific capture, ability to annotate
Cons: Can only clip active windows
Insert Screenshot
This option, found on the Insert Ribbon under Illustrations in Excel, can quickly create and post an image of any other window that you have open, and instantly paste it into the current workbook:
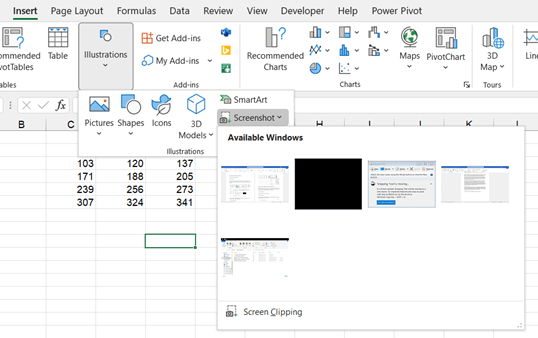
You can also use the 'Screen Clipping' tool at the bottom to instead draw a box and capture just part of one of the other windows.
Pros: Specific capture, quick
Cons: Can't capture from within the active workbook (but as a workaround, you can use the same functionality in Word or PowerPoint to capture an Excel workbook)
Paste as picture
If you just want to capture the contents of some cells, you can copy those cells and then paste as an image:
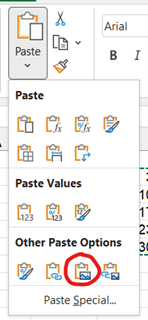
Note that this option is not on the standard Paste Special menu!
Pasting will create a static image of your cells. It's transparent, which can make seeing it against an Excel backdrop a bit difficult, but it's an exact crop of what you copied so is useful for getting an accurate snapshot into another program.
Pros: Cell-exact capture
Cons: Harder to access, can be hard to read
Paste as linked picture
On the same menu as Paste as Image (on the Home Ribbon, right click menu or if you press Ctrl after doing Ctrl+V), there's an option to paste as a linked image just to the right:
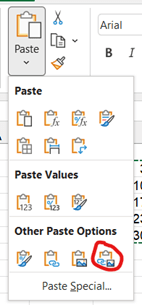
This has a similar appearance to the before - but with one key difference. This linked picture is linked to the live cells - so if you make a change to the cells, the picture is changed also. You can see that when you select the picture, a sort of formula is shown in the formula bar; indeed, you can change this formula to edit what is shown in the picture:
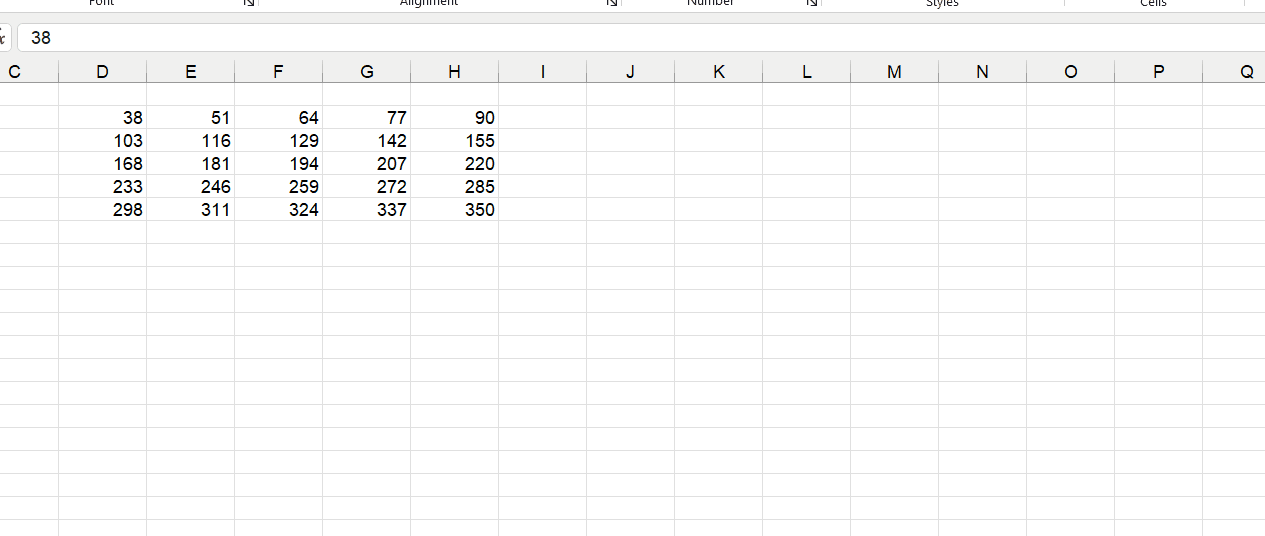
Unfortunately, the link lasts only as long as the picture remains in Excel - copy it into another program, and it will become just a static image.
Pros: Live updating, easy editability
Cons: Harder to access, doesn't work outside of Excel
And that's the guide!
- Excel Tips & Tricks #489 – The basics of charts in Excel part 2: Combo charts
- Excel Tips & Tricks #488 – The basics of charts in Excel
- Excel Tips & Tricks #487 – An Introduction to Slicers
- Excel Tips & Tricks #486 – Revisiting inserting hyperlinks
- Excel Tips & Tricks #485 – Refreshing NETWORKDAYS and WORKDAY functions
Archive and Knowledge Base
This archive of Excel Community content from the ION platform will allow you to read the content of the articles but the functionality on the pages is limited. The ION search box, tags and navigation buttons on the archived pages will not work. Pages will load more slowly than a live website. You may be able to follow links to other articles but if this does not work, please return to the archive search. You can also search our Knowledge Base for access to all articles, new and archived, organised by topic.
