Hello and welcome back to Excel Tips and Tricks! This week we have a short Basic User-level post in which we are going to quickly summarise how line breaks and multi-line formatting works in Excel.
Wrap text
Normally, Excel cells display text that is longer than the cell by overwriting on any blank cells to the right. This continues for as long as necessary: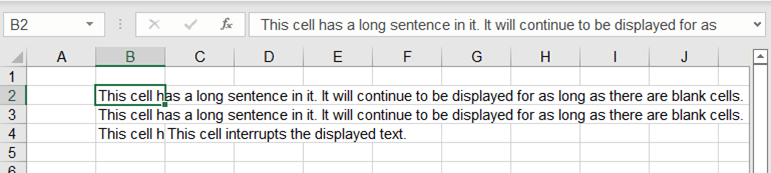
If we use the option wrap text from the ‘Home’ menu, then Excel will break the text up into the relevant number of lines to show it all:
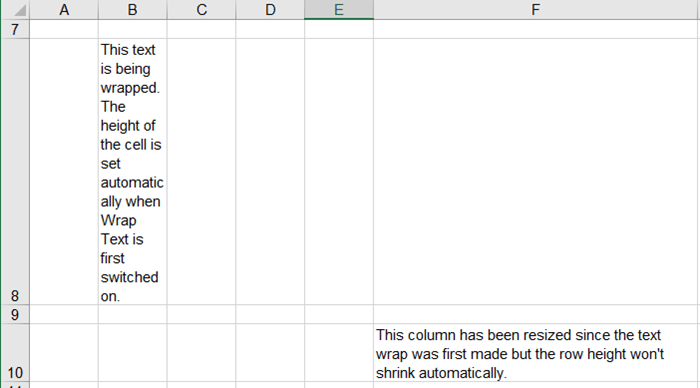
Adding line breaks
Ordinarily, line breaks are inserted by Excel according to the cell size. But we can add them manually with a line break, created by pressing Alt and Enter:

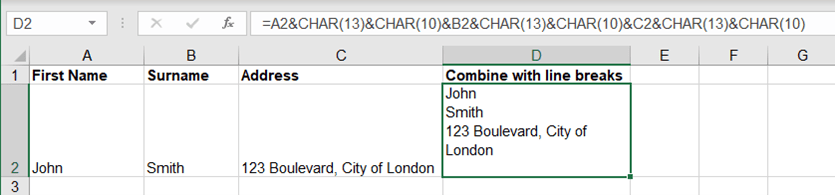
Archive and Knowledge Base
This archive of Excel Community content from the ION platform will allow you to read the content of the articles but the functionality on the pages is limited. The ION search box, tags and navigation buttons on the archived pages will not work. Pages will load more slowly than a live website. You may be able to follow links to other articles but if this does not work, please return to the archive search. You can also search our Knowledge Base for access to all articles, new and archived, organised by topic.


