Part 1 of this series covered the basics on how to use the “Go To Special” function. The second part of this three-article series will cover how to use the function to quickly understand a spreadsheet you’re not familiar with.
Getting to grips
It would really help our understanding of such a sheet if there was a way to colour in the cells according to what is in them. There are specialist software tools available, at a price, which can help with ‘mapping’ a spreadsheet which do exactly that. However, there’s actually quite a lot which can be done using native Excel tools, combined with a little knowledge and the right techniques.
Starting point – Here’s an example of a worksheet which includes no indication on what is formulae, what are constants etc, there is just some conditional formatting applied on row 18:
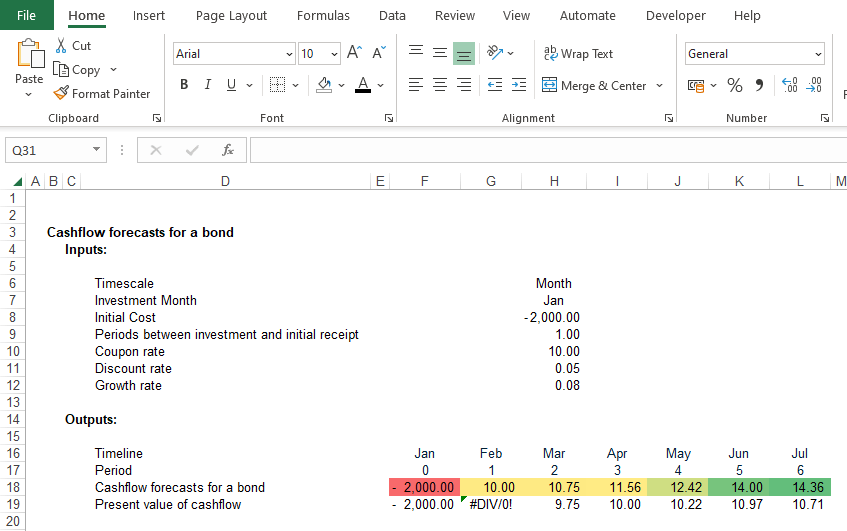
Colouring a worksheet
Step 1 – Creating a blank canvas. Some worksheets may already have formatting applied to them, so it’s a good idea to select all the cells, unhide the rows and columns, format the cells using “No Fill” as the background colour, and also delete all conditional formatting rules. (This can be done by clicking on Conditional Formatting on the ribbon, then Clear Rules, …from Entire Worksheet.) This should leave you with a sheet where you can see all the cells and they are not coloured in.
Clearing conditional formatting from the sheet

Conditional formatting is gone:
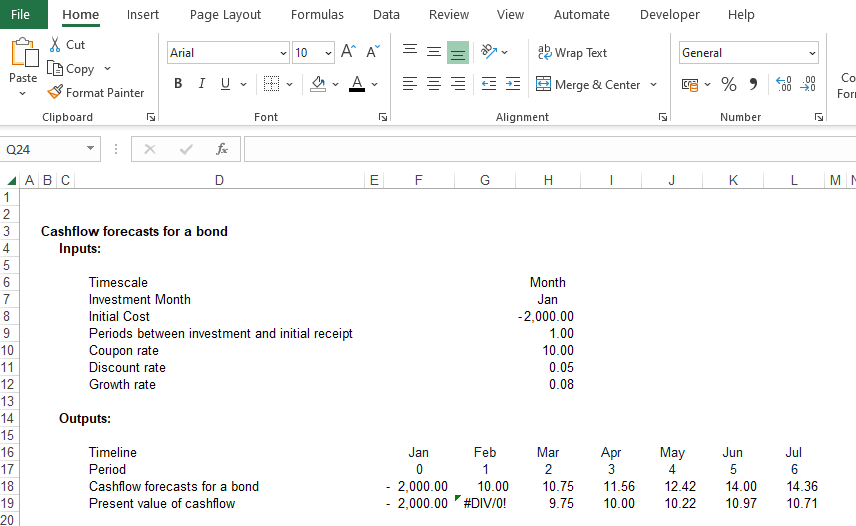
Select entire sheet:
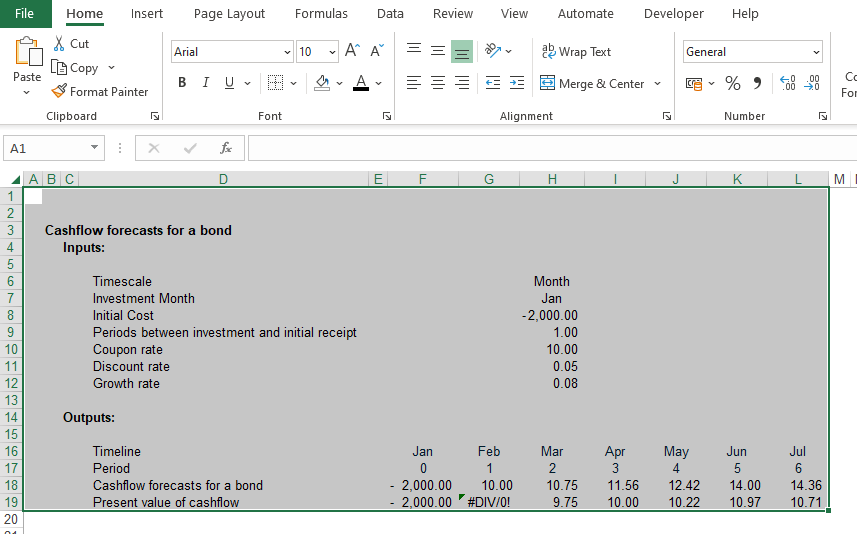
Use Go To Special to select all non-text constants:
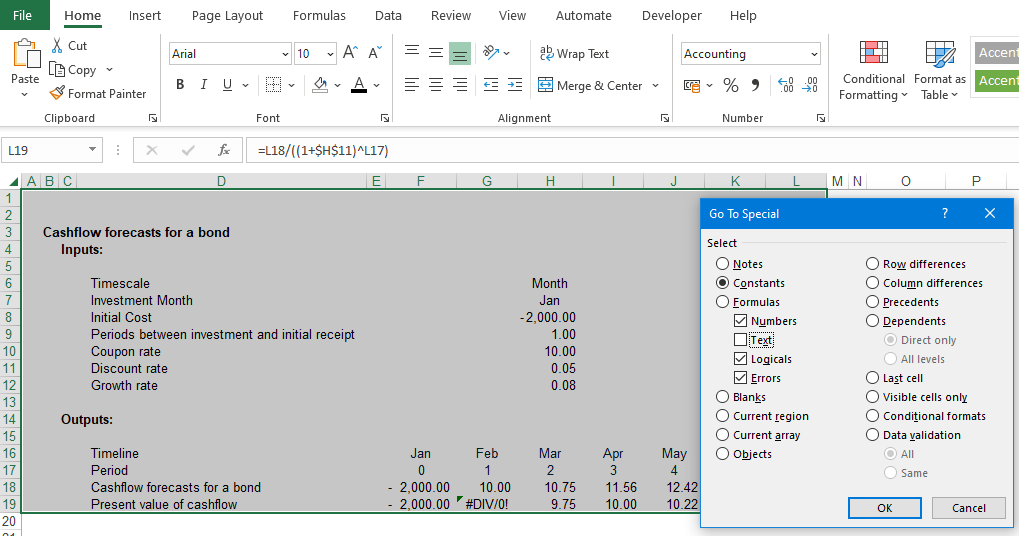
Then format the selected non-text constants in light yellow:
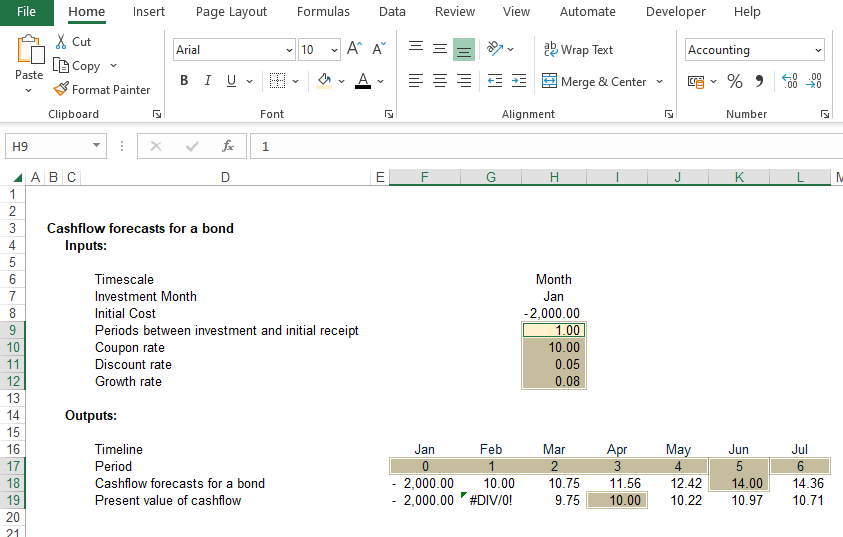
Use Go To Special to select all text constants:
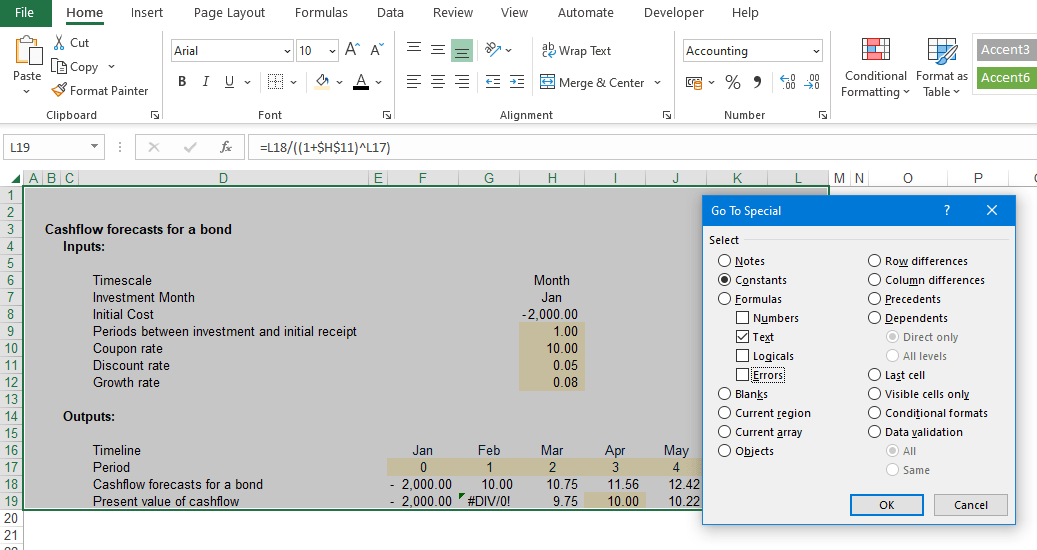
Then format the selected text constants in darker yellow:

Select entire sheet and use Go To Special to select all formulas:
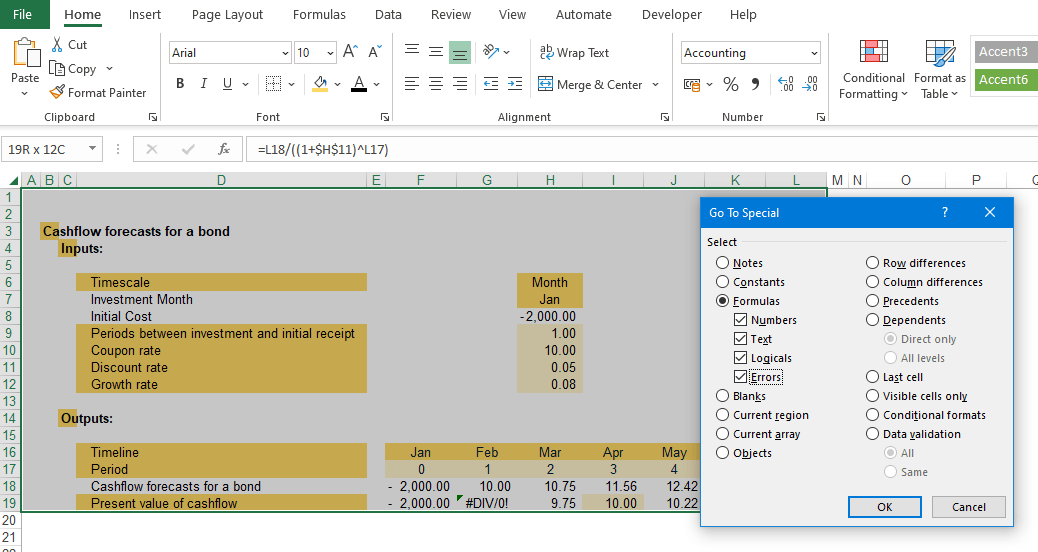
Then format the selected formulas in light blue:
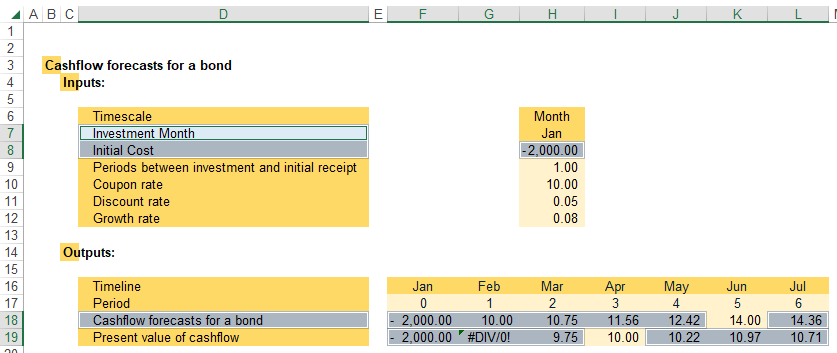
Select entire sheet and use Go To Special to select formulas which evaluate to error values:
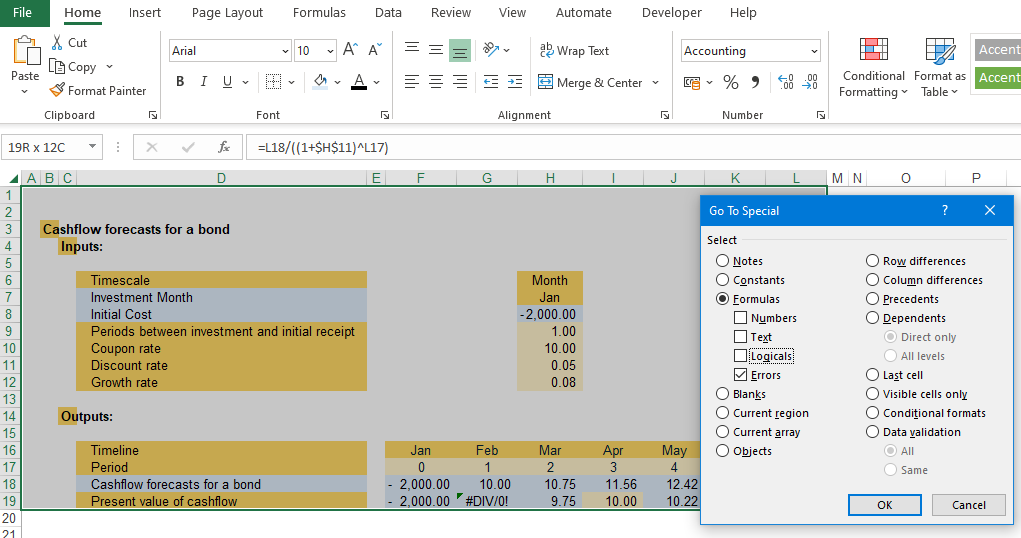
Then format the formulas which evaluate to an error in red:
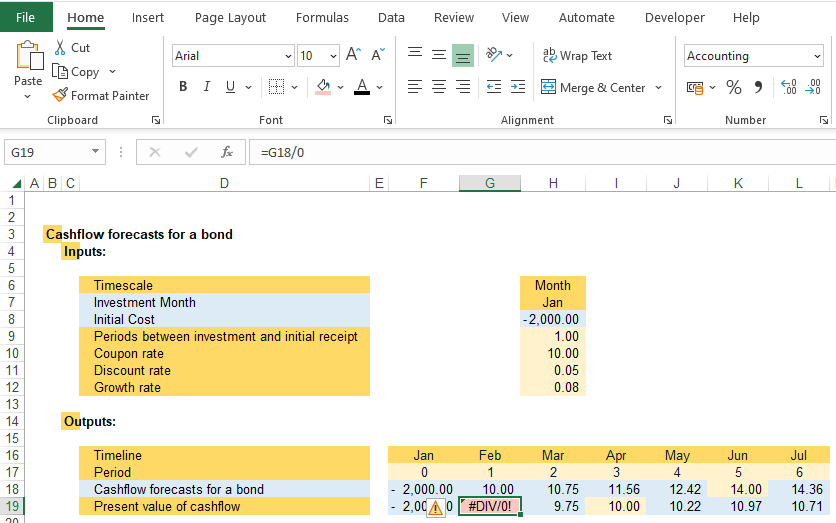
Result – The final result is a much clearer indication what each cell actually is. In this case it has shown that some of the labels are actually formulas (cells D7:D8) and that some of the cells which looked like formulas are actually hard coded constant inputs (cells K18 and H19).
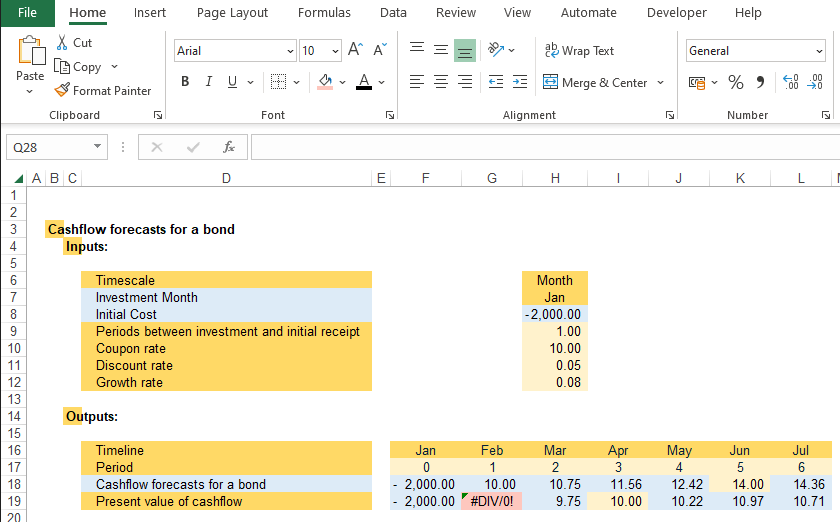
Conclusion
The final part of this three-article series will look at how to use the row and column differences function to identify and highlight cells where formulae change and then how to mark them for review. Until then, I hope this has been helpful. If you have any comments or questions on this or anything else financial modelling related, please reach out directly or at excel@icaew.com.
Archive and Knowledge Base
This archive of Excel Community content from the ION platform will allow you to read the content of the articles but the functionality on the pages is limited. The ION search box, tags and navigation buttons on the archived pages will not work. Pages will load more slowly than a live website. You may be able to follow links to other articles but if this does not work, please return to the archive search. You can also search our Knowledge Base for access to all articles, new and archived, organised by topic.
