The Name Box has more uses than just being the quickest way of allocating a Range Name to a selected cell or a selected range. It can also be the quickest way to navigate around a big worksheet.
Introduction
Using the Name Box as a box for names
It's worth noting that there are restrictions when creating names. Names cannot include spaces or certain other special characters and cannot start with a number. When creating a Range Name that includes multiple words, the underscore character is often used to replace spaces:
Interest_Rate
Alternatively, you can capitalise each word.:
InterestRate
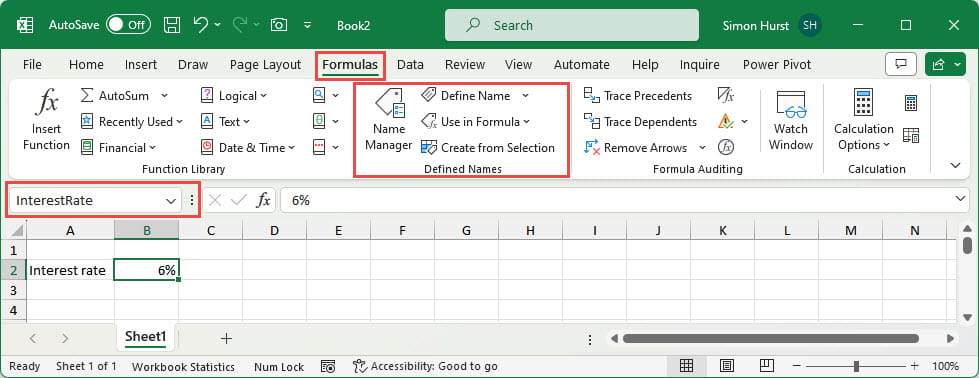
One of the most useful aspects of using Range Names is the ability for a spreadsheet user to see a Range Name in a cell formula and then quickly select the associated cell to review or change the value. Clicking on the Name Box dropdown displays a list of all names in the workbook including Range Names and Table names. Clicking on any name will select the cells that the name refers to.
Selecting cells using the Name Box
‘Data Basics’!A1
Using the Name Box for selecting cells or ranges can be particularly useful when getting to the cell would otherwise require lots of scrolling.
Selecting ranges
A1:A4,C5:C9,F2:F4
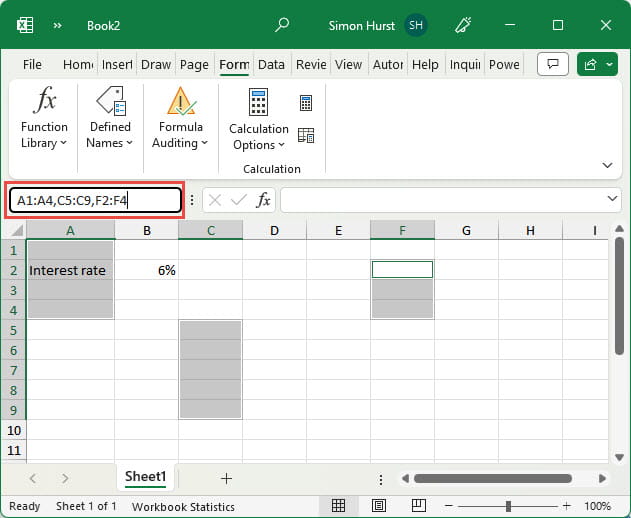
Related links
Archive and Knowledge Base
This archive of Excel Community content from the ION platform will allow you to read the content of the articles but the functionality on the pages is limited. The ION search box, tags and navigation buttons on the archived pages will not work. Pages will load more slowly than a live website. You may be able to follow links to other articles but if this does not work, please return to the archive search. You can also search our Knowledge Base for access to all articles, new and archived, organised by topic.
