Workplace staple Microsoft teams has now released a paid tier which has additional meeting features. In this blog I explain through written, image and video which additional features the paid tier gets you.
Microsoft Teams was the lifeline of many companies during the pandemic. Although the product was initially inferior to competitor products like Zoom, it caught up fast. Now, users who want to get more out of Teams have an option to purchase an add-on.
This article is part of a series on the forgotten Microsoft 365 apps, previous articles have included Sway PDFs for the 2020s, OneNote for note taking, Planner, the Visio free tier for diagrams, Lists & Forms for alternatives to data collection. This video shows an overview comparing Teams Premium to Teams.
Overview
Teams Premium has a range of added meeting features making use of AI, enhanced security and improved abilities for webinars and virtual appointments as well as personalisation. It seems to be aimed at large companies wishing to control more things at an administrator level.
Teams Premium has added features to Teams meetings only, Teams’ other features such as chat, channels or file management are unchanged for Premium users. Although Teams Premium is available to all, not every single feature is fully released at the time of writing. Teams Premium is an add-on license for $7 user/month until July 2023 when it goes up to $10 (there is no pricing published at the time of writing for £ or any currency other than USD).
AI Auto-translation
The Teams Premium feature that stood out the most to me was auto-translation. The ability to have a meeting with one person who speaks Japanese, another speaking Arabic would be game changing, but unfortunately, the feature doesn’t quite work like that at this time. The meeting organiser needs to choose the meeting’s spoken language (which should be the same language for everyone present), then each participant can choose to translate to their own preferred language.
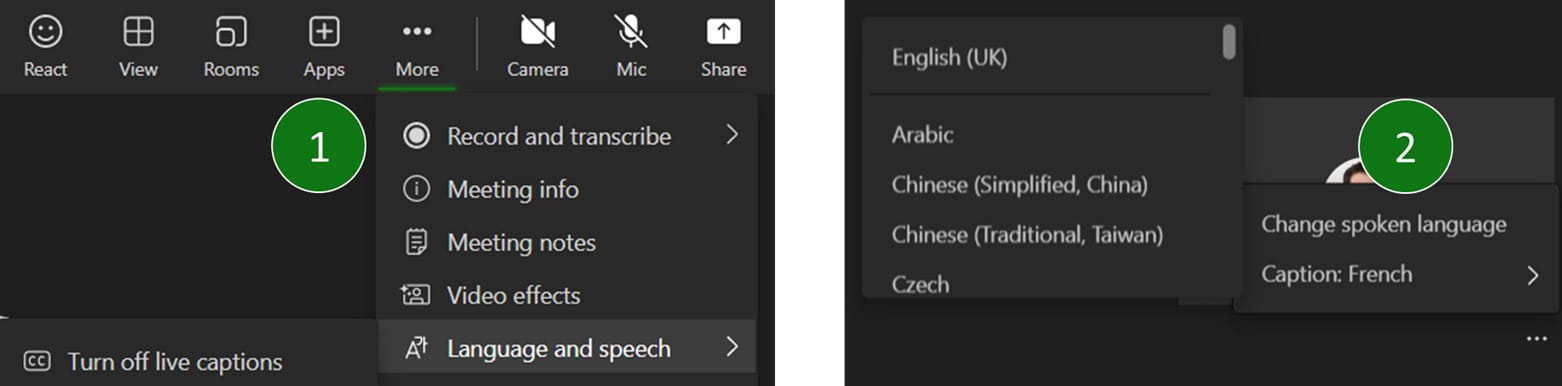
Participants need not have a Teams Premium license to change the language as long as the meeting organiser does and they are using Teams Desktop, as Teams on the web or mobile were not able to translate captions during testing. Zoom and Google Meet both recently launched auto -translation experiences too. These 29 languages can currently be set as the meeting language: Arabic , Chinese , Czech , Danish , Dutch , English , Finnish , French , German , Greek , Hebrew , Hindi , Hungarian , Italian , Japanese , Korean , Norwegian , Polish , Portuguese , Romanian , Russian , Slovak , Spanish , Swedish , Thai , Turkish , Ukrainian , Vietnamese , Welsh (for certain languages you would also specify the nationality), whilst you can display captions all listed except Welsh.
Teams’ live translations are impressive but speech often happens too fast for the software to keep up. It is quite strong in meeting transcripts but following meetings in real time can be challenging.
AI meeting notes and task list
The headline tool which comes with Teams premium is undoubtably a chat GPT powered autogenerated meeting notes output together with a to do task list. Sadly, this feature has not yet been released so could not yet be tested.
AI enhancements to meeting recording
Using AI, the meeting recording can show when people left and entered the meeting (available now) and at which points they spoke (available soon), personalised for each user.
Available now, the recording uses AI to intelligently split the video into chapters, but this is only available if the PowerPoint Live feature is used to share meeting content.
Meeting branding
If a Teams premium user is the meeting organizer, certain attributes could be changed to better match organisational branding in three ways: The default blue Teams accent colour could be configured plus a custom image could be the background and the company logo could appear. Although this does add a personal touch, the overall impact is not overwhelming, so it would be minimally noticeable by attendees, additionally Teams pop ups will be on top of the image so some of the image gets blocked and it’s hard to predict which part.
Users can turn this option on/off in settings. As someone joins a branded meeting, they will see the branding mostly in the screen before joining the meeting. The lobby and pre-join meeting screens will show the image, logo and accent colour for users joining (regardless of whether they are inside or outside the organisation), whereas mobile users will see only the logo and colours only.
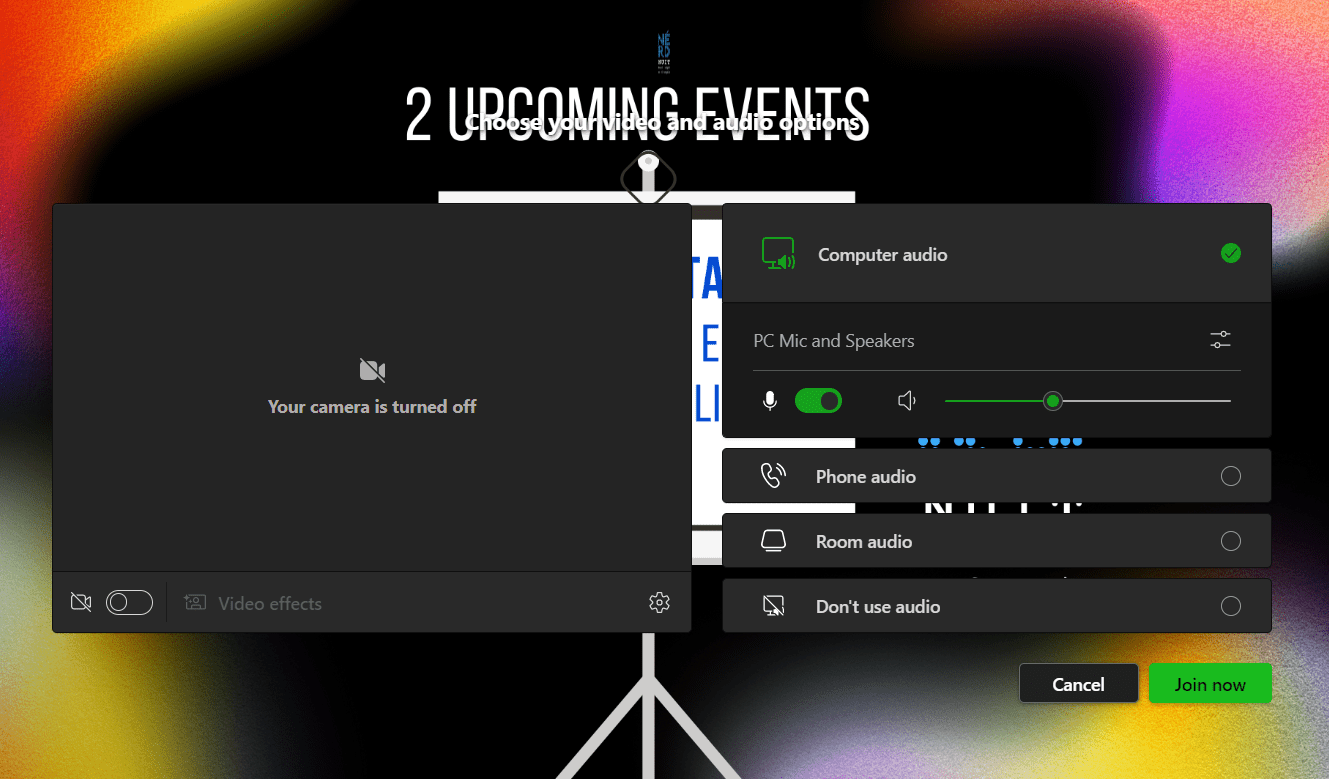

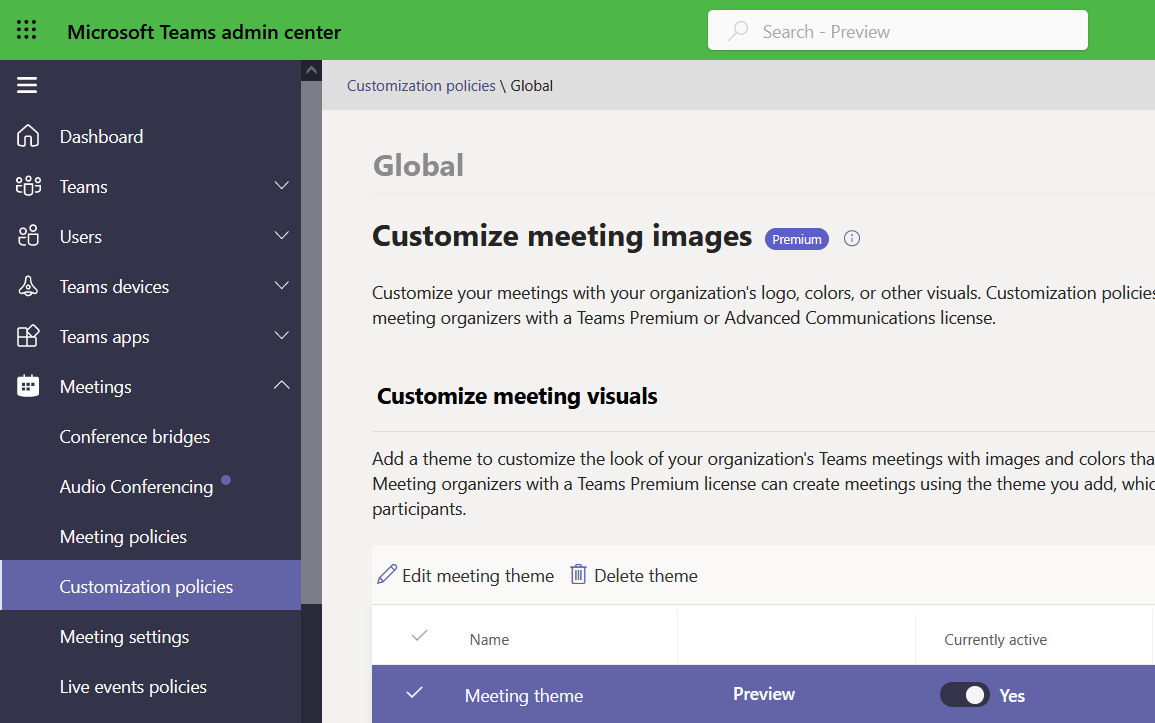
Custom virtual background and together mode scenes
Any user can change their virtual background/custom background (or even upload their own) but Teams Premium allows the organization to add new “always visible” default options so when users click … More > Video effects.
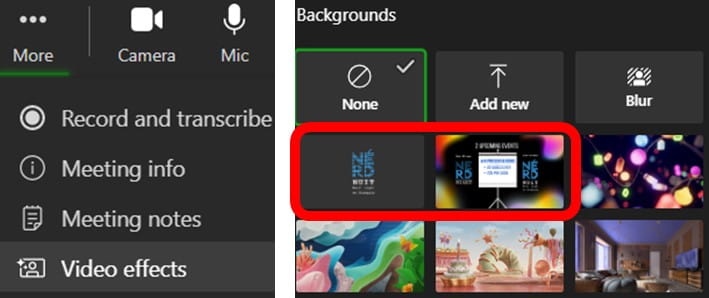
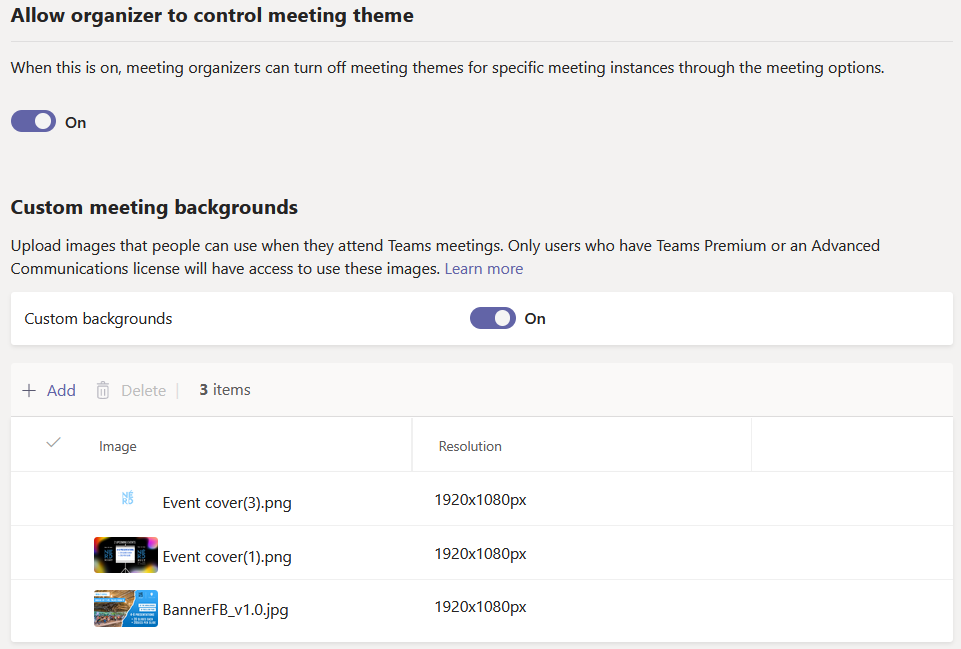
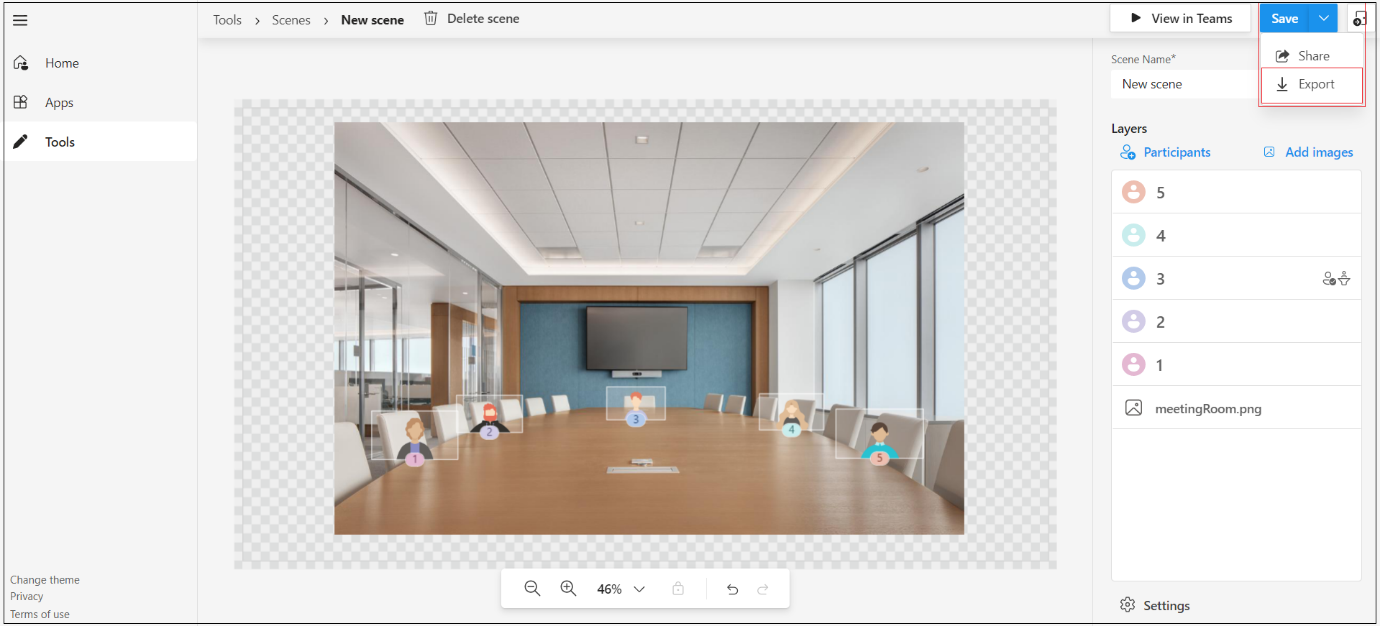
Pre-packaged meeting types
More and more meetings options have been added over the years but most tend to keep the defaults, and thus miss out on some interesting ones. Teams Premium admins can build templates which have a combination of preferred options using “Meeting templates”. Examples could include a monthly AMA event template where chat and cameras are turned off but Q&A is turned on which differs from a team meeting template where cameras, microphones and chat are turned and the lobby is turned off. Once admins have made the meetings, Teams Premium account holders can click the dropdown under new meeting (in the Calendar tab) or an Outlook meeting to see new options. The top three are built in, whereas the rest are custom templates.
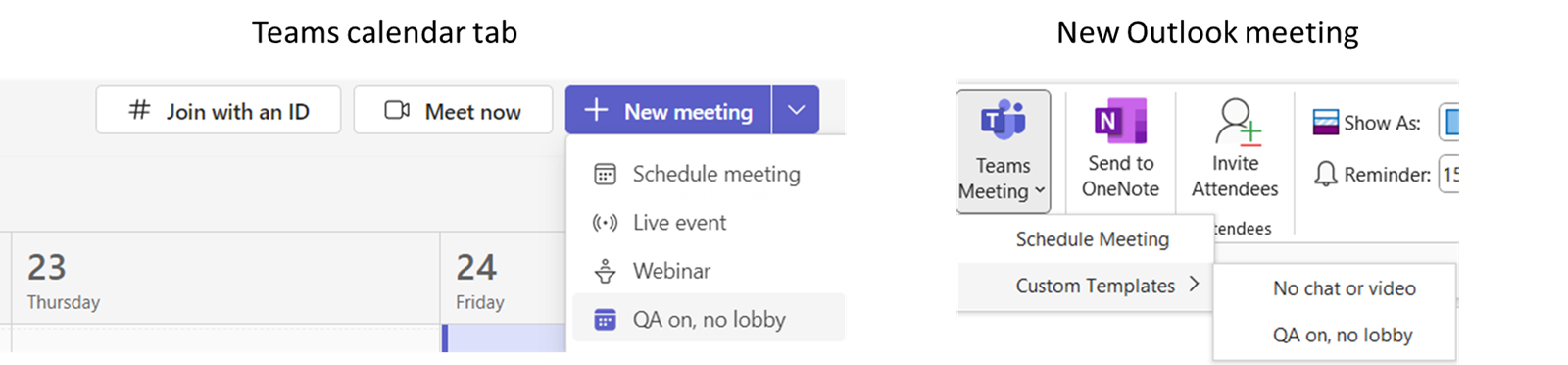

Enhanced security meeting options
Teams’ extensive list of meeting options grows when the meeting organiser has Teams Premium. Access these from … More > Settings > Meeting options.
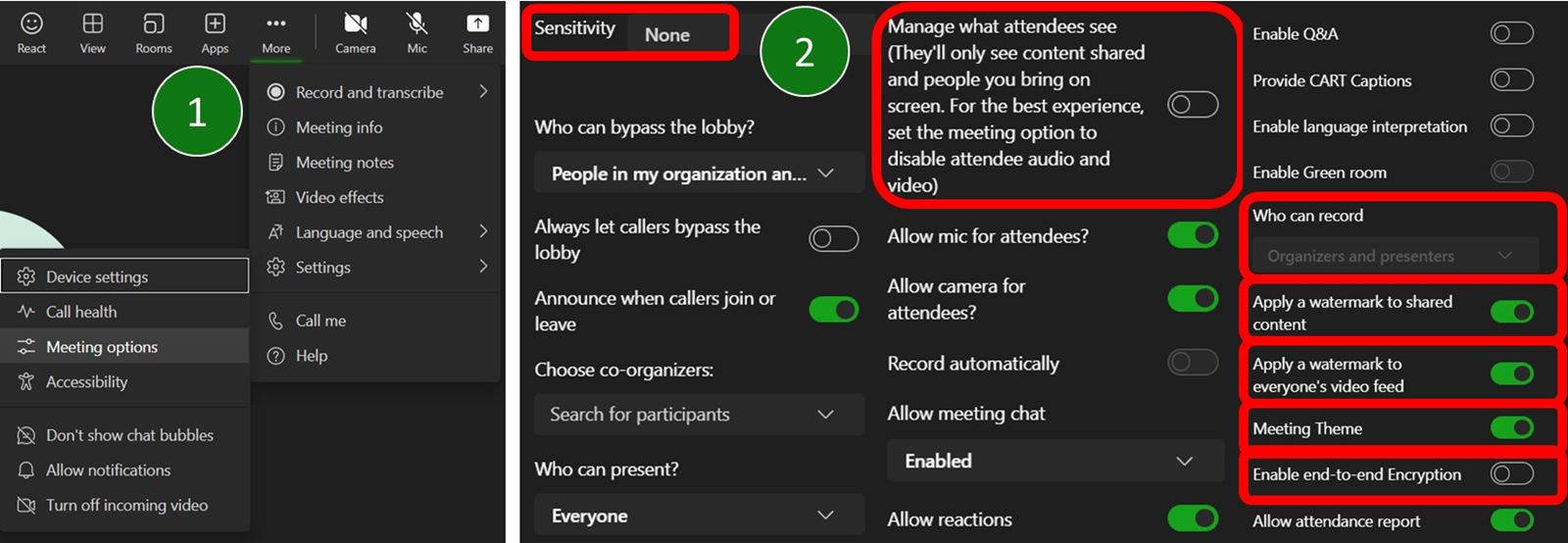
New options are shown in red:
- Manage what attendees see: Attendees cannot control which videos they see, but only what meeting organizers allow
- Who can record: Restrict who in the meeting is able to record
- Meeting theme: Toggle on/off the branding colours and waiting room image/logo.
- Enable end to end encryption: Switching this on will disable many of the built-in Teams meeting features. Note that Teams meetings is always secured, even without this feature enabled encryption at rest and in transit.
- Sensitivity labels: A sensitive meeting can come with a preset list of appropriate meeting settings (e.g., watermarks are turned on, preventing chat to be copied etc.) but the available settings are a slightly different way to custom meeting templates. The defaults are explained here, but they need to be turned on explicitly and managed through Microsoft Purview. You can change the sensitivity label when you create a meeting from Teams or during the meeting.
- Watermarks: Highly confidential meetings can have people leak key information through screenshots. Watermarks would show the user’s own email across the screen in a semi-transparent view, so if that person leaks their information, it is easy to track down the source.
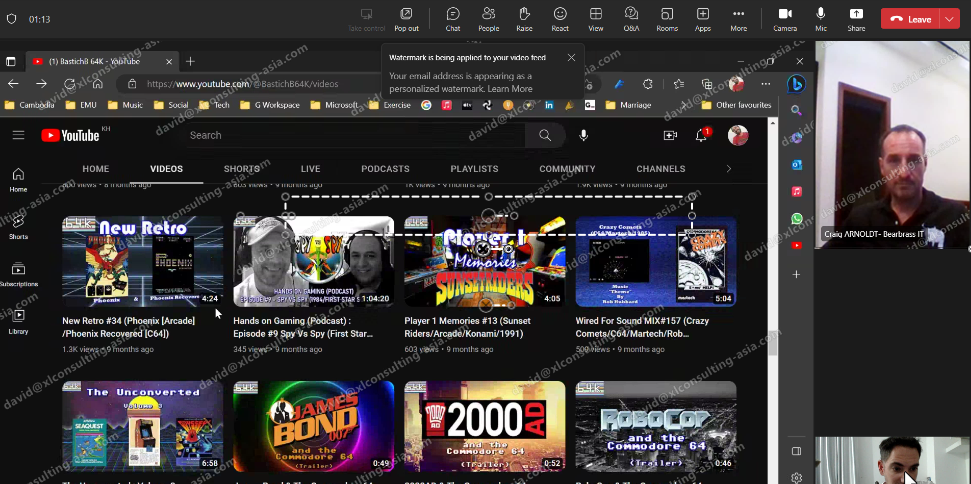
Many of these features are not enabled by default, you will need to turn them in admin settings as explained here.
Webinar enhancements
Most meeting software has a different pricing tier for webinars, but Teams has webinars built into its core product, however Teams premium has additional functionality.
In any version of Teams, click the dropdown under “New meeting” to create a webinar. From here you can create a website about your webinar with a customisable speaker bios, custom theming and a registration form. The default questions ask for name and email address, but you can add fields for things like organisation, role, address or any custom question. You can track who has registered for your webinars and when you run the event, it has pre-set meeting options set up including a Q&A, participant cameras switched off etc (but these can be changed from the meeting options). The core webinar experience can be seen in this video:
Teams Premium adds the ability to manually approve registrations (which is quite important for many webinars), and some other less important tools to set a start & end time for registration as well as queue management if the capacity is reached. Coming soon is the ability to send reminder emails & other communications about the webinar to sign ups.
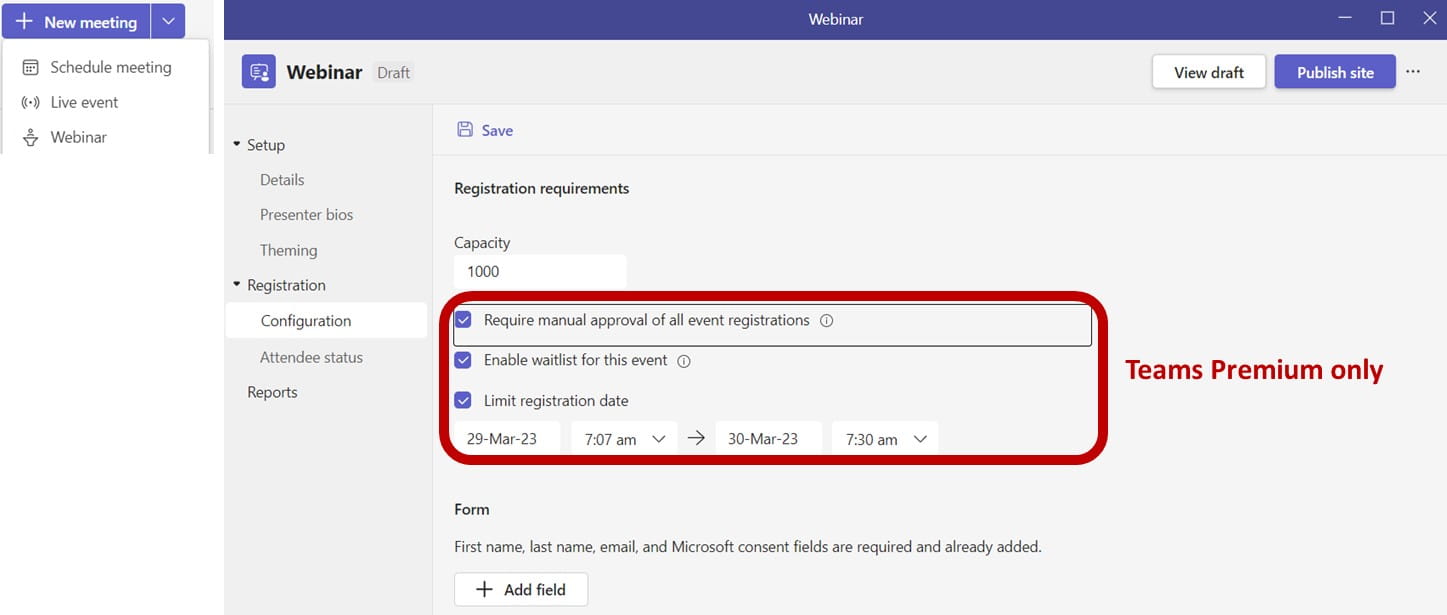
Once in the webinar, Teams premium has two additional features, which from my experience should be used in most webinars:
- The ability to fully manage what participants can see (E.g., they only see the shared screen plus one or more speaker videos controlled by the organiser), note this is an available option for any Teams premium meeting
- A green room whereby organisers can log in and discuss things before the webinar begins. Organisers get a special link different to participants to join the pre-meeting room to discuss aspects before the webinar begins. Once organisers are ready you can click “Start meeting”, and the attendees are let into the meeting.

I always recommend adding polls to webinars and several other meeting types, this video shows how:
Virtual appointment enhancements
Teams Virtual Appointments is a good app for coaches, psychologists etc. to offer appointments to see customers. Microsoft Bookings (covered in this previous blog) can control when customers can reserve appointments from a bookings page, and then a virtual appointments app from the Teams app store can manage the meetings.
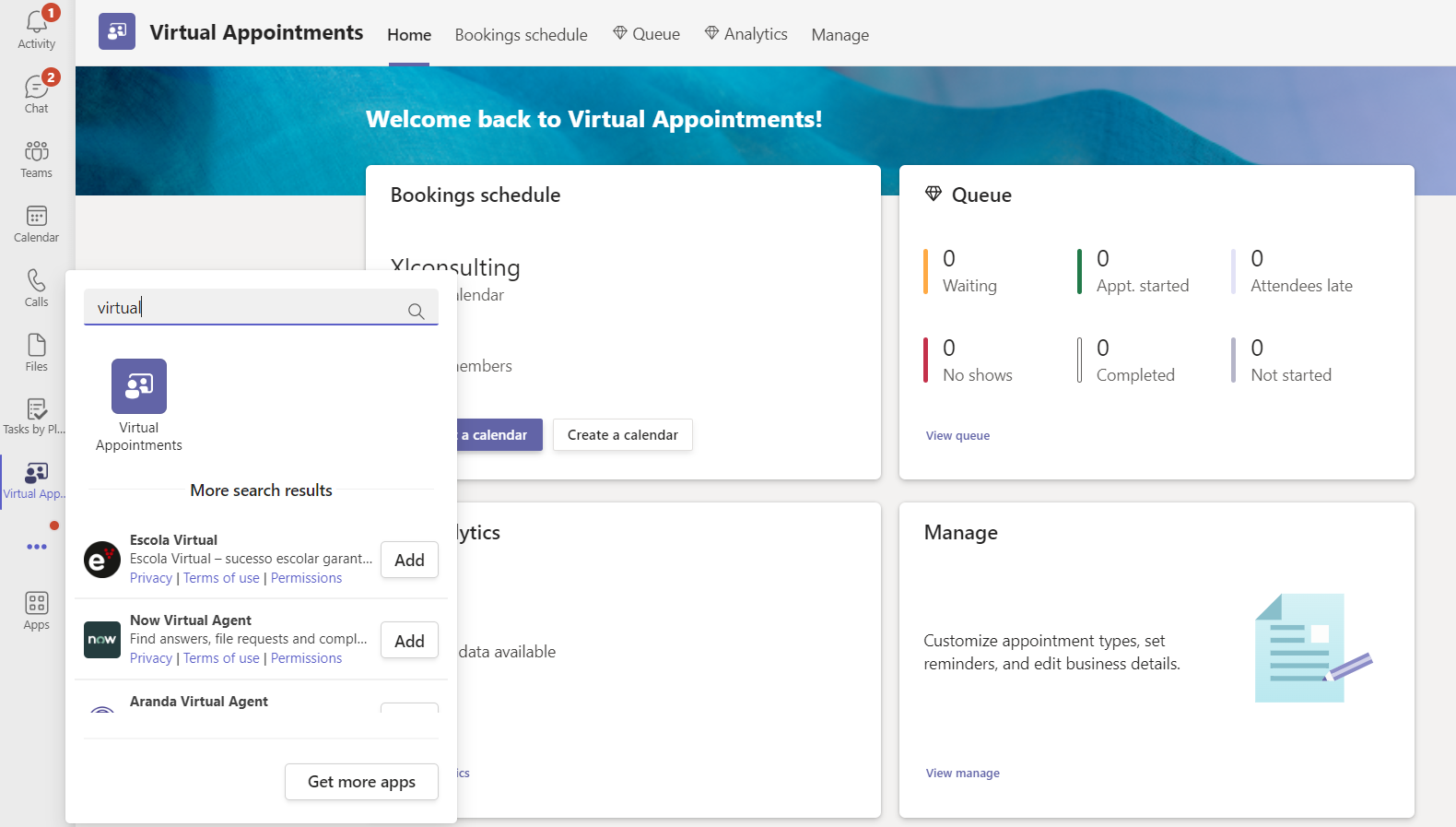
Teams Premium adds the items with a diamond in the screenshot, including analytics on the attendees and the ability to manage queueing so if a meeting overruns, next callers are placed in a queue, and the queue can be viewed/amended from the Teams console.
Conclusion
Teams Premium adds a translation experience, a couple of webinar enhancements, certain added security and personalisation enhancements, but the additional fee doesn’t seem to add that much for now, however that will change when the upcoming AI features are released.
Archive and Knowledge Base
This archive of Excel Community content from the ION platform will allow you to read the content of the articles but the functionality on the pages is limited. The ION search box, tags and navigation buttons on the archived pages will not work. Pages will load more slowly than a live website. You may be able to follow links to other articles but if this does not work, please return to the archive search. You can also search our Knowledge Base for access to all articles, new and archived, organised by topic.
