The catalogue contains details of all the books and other materials in the Library and the Library store, covering over 100 years of publications, from the most up-to-date back. It also contains over 60,000 journal article abstracts taken from journals in the Library stock and details of those journal titles and holdings. Where possible there are links to freely available full text documents.
Quick search

Enter the words and phrases which identify what you are looking for.
If you are searching using an author’s name, please search using their surname as above, rather than first names (we have not input first names into our catalogue).
The drop-down menu on the far left allows you to switch between searching ‘everything’, or just our print or digital collections. The other drop-down menu allows you to change the fields you are searching – for example, switching to title would restrict the search to title fields only, switching to subject would only search in subject fields and so on.
Click on Search to perform the search.
Refining your search
Once you’ve hit SEARCH you will find your results appear. From this screen you can also refine your search using the limiters and facets on the left-hand side. Each option has Include and Exclude options to hone your search even further, if needed. One thing to note is that by default the most ‘relevant’ results are displayed first but, in our experience, this does not mean the most useful results will appear first!
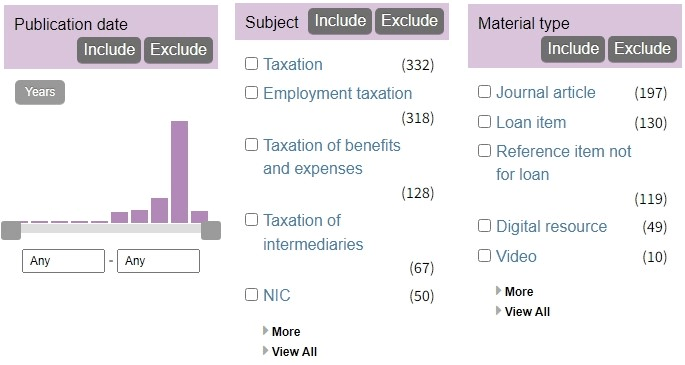
Publication date allows you to use the slider to pick the years you’d like to limit your search to. If you’d prefer to select years instead, click on the Years button. Alternatively, you can type years into the two boxes before the bar chart and hit enter to search between two particular years.
Subject allows you to restrict displayed results to only those containing selected subject headings, or alternatively to exclude results with particular headings. You can view more or view all appropriate headings by clicking on the selected button.
Material type allows you to refine your search to specific types of material. By default, your search results will contain all types of material. There are options to view more or all material types here too.
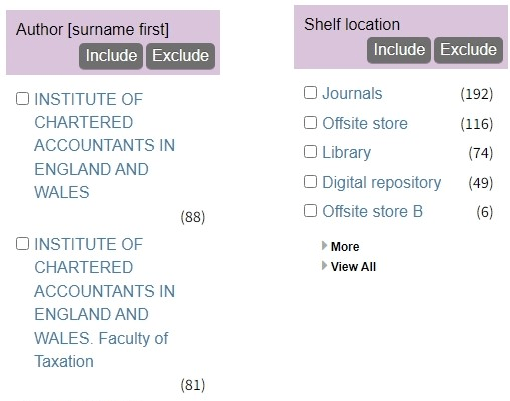
Author allows you to see results only from selected authors. Again, there are options to view more or all authors from the results here too.
Like material type, shelf location allows you to limit the results to those from the locations in the list. Anything from Offsite store or Offsite store B will take some time to arrive so notice is always required for these items.
Printing and saving records
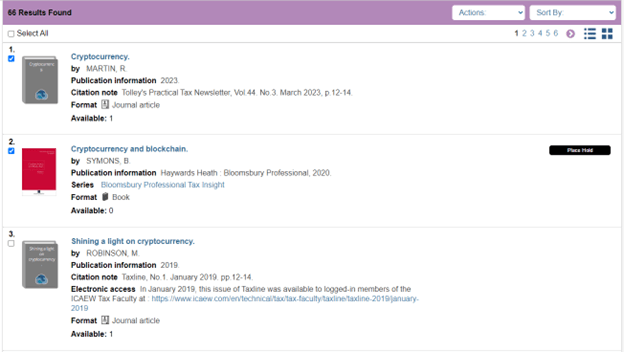
To print or save the full records of a selected list of records:
- Select the records to print by clicking on the check box to the left of the brief record in the results list, as above. Then use the drop-down Actions menu to select Add to my lists, Email to self, or Print.
- If you are in a detailed record (rather than a list of records as above), you can use the Actions drop-down to save the individual records.
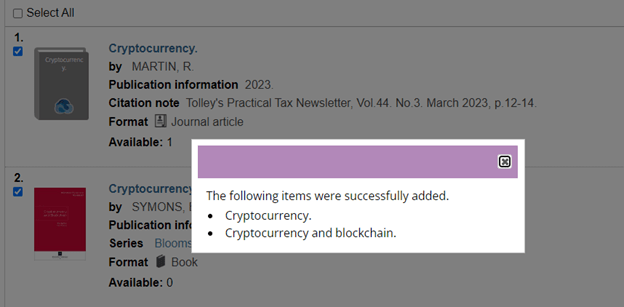
- Selecting Add to my lists will add the items to a temporary list. You can organise your lists using the My lists option at the top of the page.
- If you select Email to self you will be asked for an email address to send the records to.
- The Print option results in a list of uncluttered records displayed on a new web page, from here you can print or copy and paste the records as needed.
Advanced search
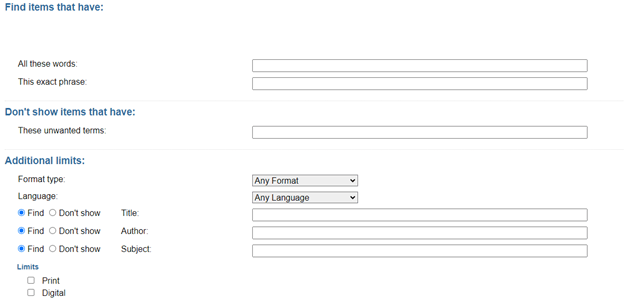
With an advanced search, you can search exact phrases or exclude terms from your search. For example, if you wanted to do a search on property but did not want results for ‘property tax’ you could search the term ‘property’ and enter ‘tax’ in the unwanted terms box.
You can also apply any combination of limits on your search with Additional limits, including format type and language. If you would like to search in title/author/subject fields, use those boxes rather than the ones at the top.
Once you have set up your search with the terms and limits you want, click Advanced Search to get your search results.
From this page, you can also choose other types of advanced search: Boolean search, Browse search, and Call number browse.
Boolean search
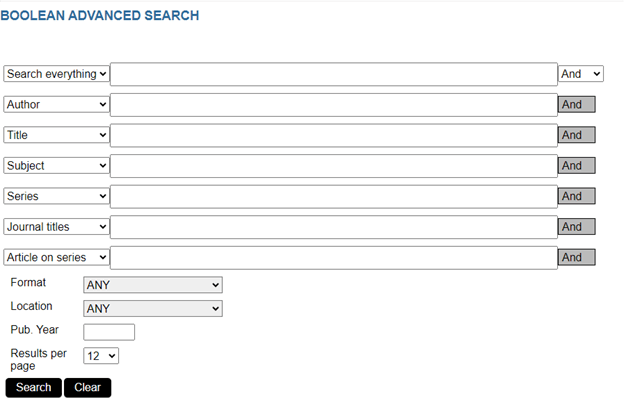
This type of search allows you to combine searches in different fields using traditional Boolean operators. It also allows you to combine searches in different fields, e.g. author and title. It also allows you to limit your search before searching. Conventions for entering your terms and refining the search are as above.
- Enter the words or phrases as before, but enter them in the appropriate fields (eg, Markham in the author box and farming in the title box).
- Clicking on the arrows at the side of the field label boxes allows you to choose any of the available fields to search from any box.
- You can link the boxes together using AND, OR, NOT using a second drop down box at the end of each line. Using AND means Enterprise will select items containing all the terms linked with AND. Using NOT will exclude any items containing the terms linked by NOT. Using OR will find items containing any of the terms linked by OR.
Search tips
Searching for ICAEW publications
To find ICAEW publications (issued by the ICAEW), you just need to include the words Institute Wales in your search.
If, for instance, you wanted to find out if the Library has a copy of the leaflet ‘Why you need a chartered accountant’ issued by the ICAEW, type
institute wales why chartered accountant
and click on Search. This will find any record which mentions the ICAEW as an author or in a note or anywhere in the record and also includes the title words.
Tip: don't use these terms on their own. Always combine them with words from the title or other distinguishing words to do with the item you are looking for. The Library has over 100 years' worth of ICAEW publications!
Tip: The online catalogue is case insensitive, that is it will find the word Institute whether you type it all in upper case, all in lower case or any combination of the two.
Searching for a book in a series
If you want to search for a book in a series, type the name of the series and change the search drop-down from All Fields to Series. If the item has a series number which you know, then include that in your search. For instance, to find Technical Release TECH 12/00 type exactly those words and numbers in the search box and change the search drop-down to Series.
Tip: series tend to be recorded in the singular in the catalogue (eg, Accountants Digest NOT Accountants Digests).
Can't find what you're looking for?
If you're having trouble finding the information you need, ask the Library & Information Service. Contact us by telephone, by web chat or by email.