Setting the Scene
Imagine this – you have 4 clients, and you want to produce a list of which accounting systems they use (Sage, Quickbooks, Xero, Netsuite and so on). A quirk of this piece of MI is that it is a many-to-many relationship; multiple clients might all use the same accounting system, but equally one client can, on occasions, use multiple different systems:
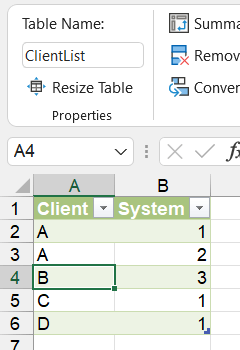
If I wanted to summarise this, I could easily show that 3 clients use system 1, 1 client uses system 2 and 1 client uses system 3. But what if I want to show the percentage of clients on system 1? Because client A uses two different systems, the calculations become more complicated. System 1 appears 60% of the time in our table, but is actually in use at 75% of the clients. Systems 2 and 3 only appear 20% of the time in our table, but each is in use at 25% of our clients.
Solving this for 4 clients might be easy enough, but if you are dealing with MI relating to dozens, hundreds or even thousands of clients across your audit firm, and many different accounting systems, this can become a big challenge. There are however a couple of different solutions to this conundrum…
Pivot Tables 1 – Add to Data Model
First things first – I’ve taken my data and turned it into a table (select the data and press Ctrl+T), calling it “ClientList”:
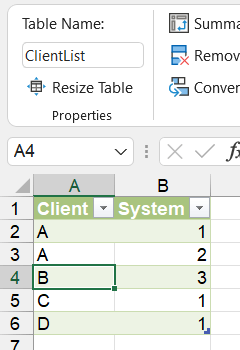
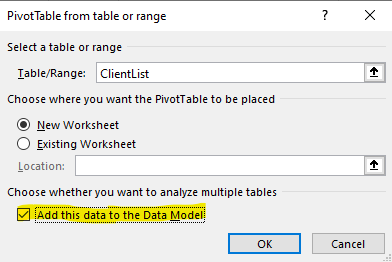
It’s not entirely clear why the distinct count option only becomes available when this is ticked, such are the quirks of Excel. But, with your dataset in the data model, getting the percentage of clients is just a few easy clicks away:
- Add “System” to rows
- Add “Client” to values
- Go to the Value Field Settings
- Select “Summarize value field by” Distinct Count
- Select “Show Values As” % of Grand Total
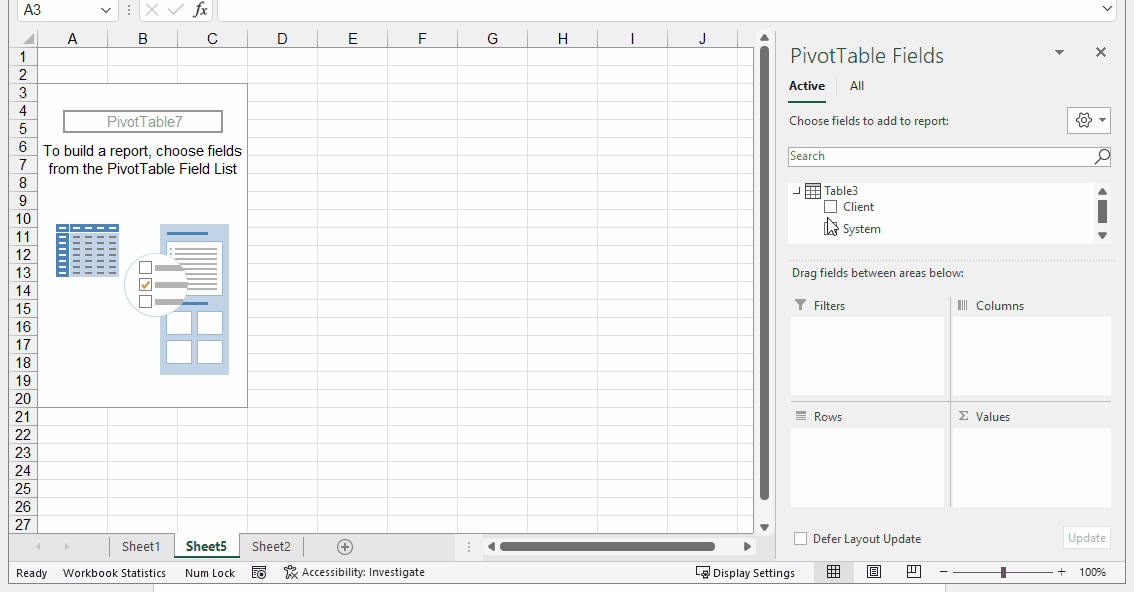
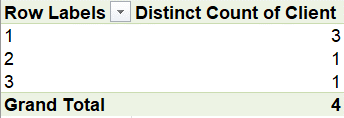
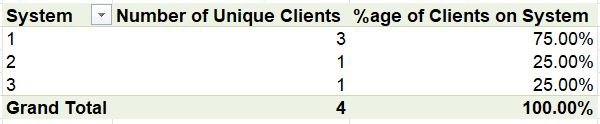
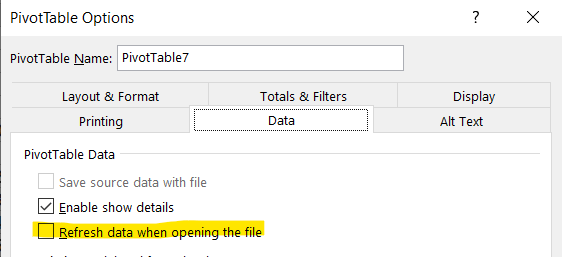
Pivot tables can be annoying in many other ways, so if you’re not a fan, why not do it another way…
Dynamic Arrays
With our newfound love of dynamic arrays (see last week’s introductory webinar Hooray for Arrays), there is of course a solution here which recreates the trusty pivot table.
To generate the summary System column, we can just use the UNIQUE array function:
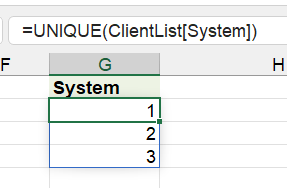
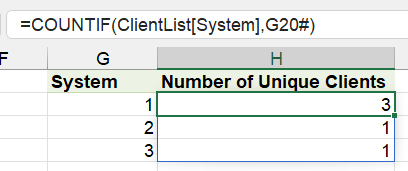
Note here that, Excel has automatically populated the formula just by my selection of the relevant cells; I did not type “G20#” but I selected the range G20 to G22 and that’s what Excel gave me. Clever, eh?
The last step, to get the percentage of clients on each system, simply involves taking the number of unique clients for each system and dividing this by a count of all the unique clients in the source table; COUNTA kindly accepts an array input, so we can use that in combination with UNIQUE again, but this time on the “Client” column:
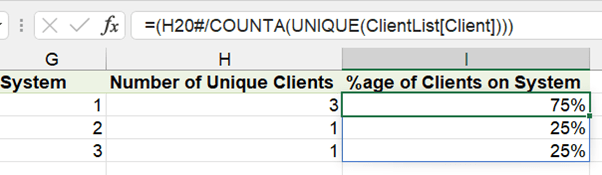
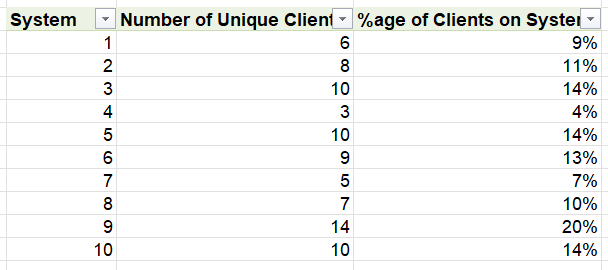
Conclusion
This is of course a very specific scenario, but not necessarily an unusual one. While there are pros and cons to either solution (and probably many more solutions to boot), this tip can hopefully help in any situation where you require distinct counts and percentages of total populations, where your data has a many-to-many relationship. Happy Excel-ing!
Archive and Knowledge Base
This archive of Excel Community content from the ION platform will allow you to read the content of the articles but the functionality on the pages is limited. The ION search box, tags and navigation buttons on the archived pages will not work. Pages will load more slowly than a live website. You may be able to follow links to other articles but if this does not work, please return to the archive search. You can also search our Knowledge Base for access to all articles, new and archived, organised by topic.


