Hello and welcome back to Excel Tips and Tricks! This week, we have a Basic User level post in which we take look another look at how to create hyperlinks in your file, to aid quick navigation. We will also cover the differences between hyperlinks in Excel Online and the desktop versions.
Creating a hyperlink
Any cell can be made into a hyperlink, meaning that clicking on the cell will navigate the user automatically to another location. The default options for hyperlinks also will format the cell blue and with an underline: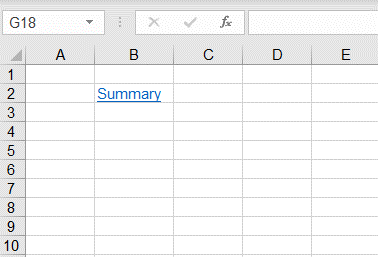
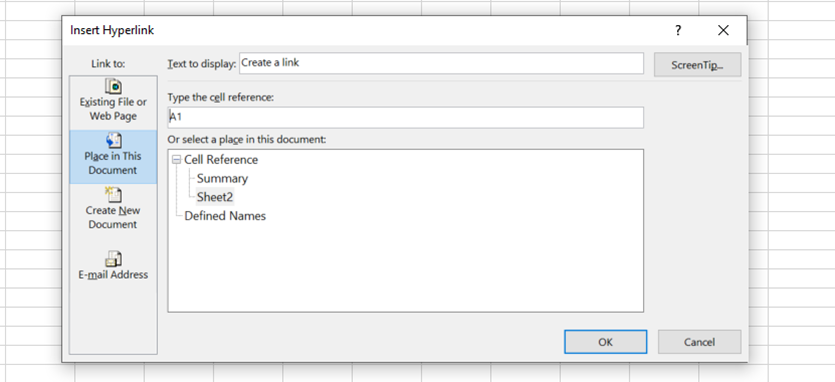
We can also create a hyperlink to a webpage or document or create a hyperlink that will create a new Excel file or open an email with a pre-filled 'To' or 'Subject' field.
These options let us create a more interactive spreadsheet that links with the computer and internet outside of its own borders, or just implement a simple navigation structure within a larger workbook.
While this article covers hyperlinks manually created in workbooks, rather than automatic ones created by formula with the HYPERLINK function, you can read more on using the HYPERLINK function in Tip #342.
Microsoft MVP, ICAEW Member and contributor to our Excel community - David Benaim, has also covered more on how to create a dynamic table of contents in Excel using the HYPERLINK function in this video you can watch below:
Removing hyperlinks
If you need to remove a hyperlink, open this same menu for the cell that already has one, and a 'Remove Link' button will appear.Or you can right-click on the hyperlink and click ‘Remove Hyperlink’ from the drop-down menu.
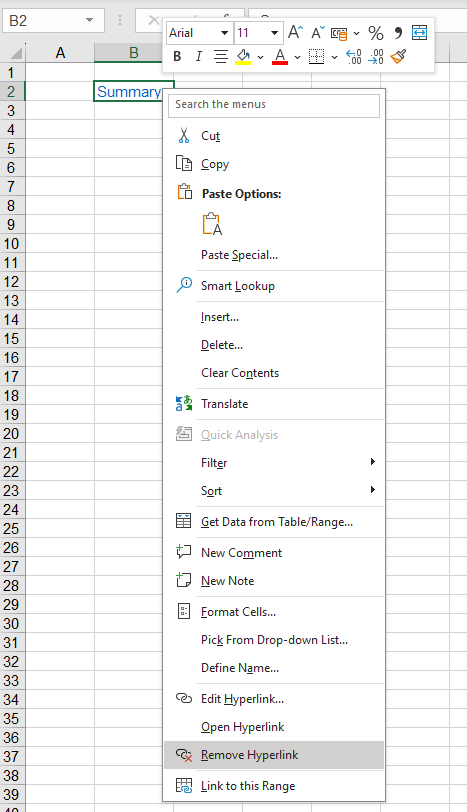
Manage settings for hyperlinks
If you don’t want to automatically create hyperlinks in your workbook as you type, you can turn this setting off.Under file options, click on ‘Proofing’ and open the ‘AutoCorrect Options’:
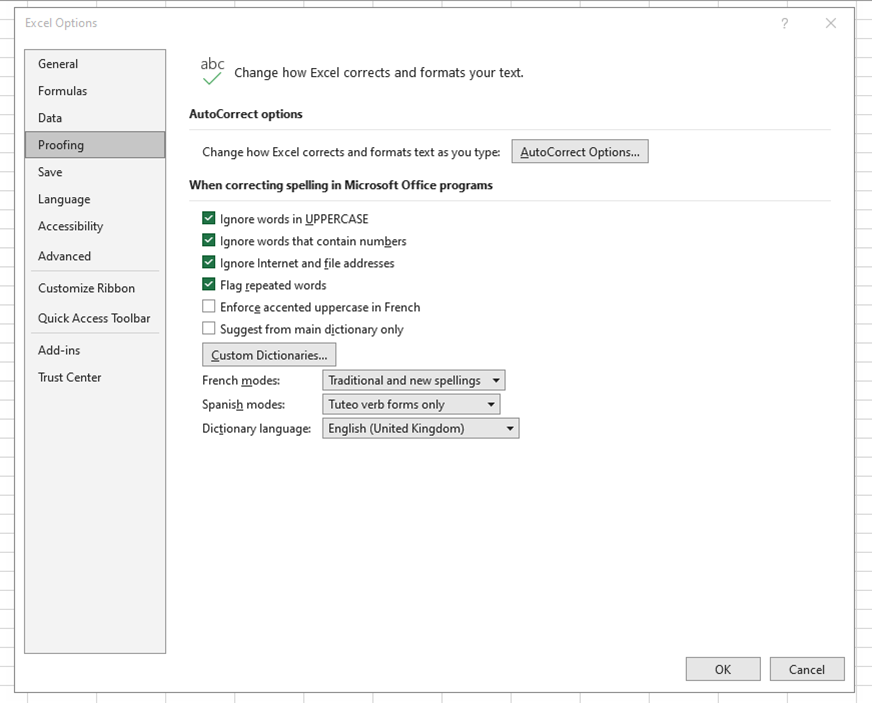
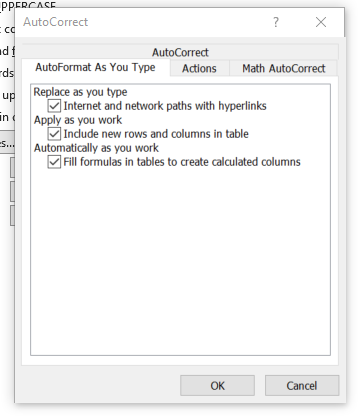
Differences between hyperlinks in Excel Online browser and desktop versions
There are some differences in how hyperlinks work in Excel Online and in desktop versions of Excel.You cannot create links to a new external local file or an existing external local file in Excel Online. The insert menu only allows you to create links to webpages, a location in the existing file or an email address.
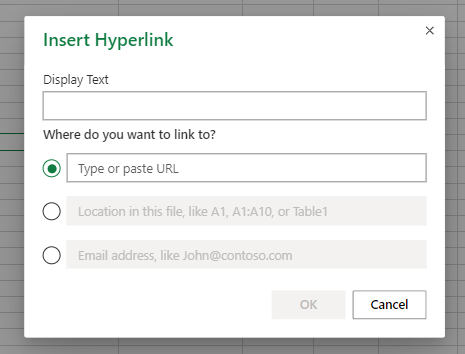
The colour of a hyperlink will usually be the default hyperlink colour defined for the browser unless you explicitly specify the default hyperlink colour in the Excel workbook.
Archive and Knowledge Base
This archive of Excel Community content from the ION platform will allow you to read the content of the articles but the functionality on the pages is limited. The ION search box, tags and navigation buttons on the archived pages will not work. Pages will load more slowly than a live website. You may be able to follow links to other articles but if this does not work, please return to the archive search. You can also search our Knowledge Base for access to all articles, new and archived, organised by topic.


